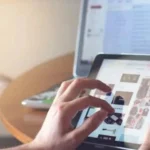You’re Apple MacBook or iMac laptops may occasionally need some maintenance if you believe they are not performing as well as they should. Performing a reset on an older Mac was one solution. If you have a brand-new Apple MacBook notebook with one of the M1 CPUs. On more recent Mac systems, you are not need to do a reset the NVRAM, PRAM, and SMC on your Mac.
This is due to the fact that your computer’s new M1 Silicon and NVRAM are checked when it first turns on. Automatically determining if its NVRAM has to be reset. However, you may shut down your M1 Mac, wait a little while, and then restart it to manually force a reset of your NVRAM, PRAM, and SMC. Much simpler than utilizing the keyboard shortcuts listed below for Macs with Intel processors.
Resetting the NVRAM, PRAM, and SMC on Intel Macs
If you have older Mac machines that don’t use Intel CPUs rather than Apple’s new M1 processors. Your Mac will occasionally benefit from having its NVRAM, PRAM, and SMC cleared in order to make it perform more efficiently and error-free. This fast tutorial will walk you through resetting each one separately, enabling you to solve any problems you might encounter with your Mac computer, such problems starting it up after an update or with a particular programme. The need to update the computer’s parameter random access memory (PRAM) or non-volatile random access memory (NVRAM) is typically caused by software problems (NVRAM).
To reset the Mac NVRAM and PRAM
Before you reset your NVRAM or PRAM, it’s important to be aware that various settings, including volume, mouse settings, keyboard preferences, and volume levels, could be restored to their defaults. Although very nothing will change as a result of the procedure.
- Exit your Mac’s operating system
- To restart your Mac, press the power button.
- Immediately press and hold down the keys Command, Option, P, and R simultaneously on your keyboard.
- Continue depressing the keys until you hear the computer restart and the start-up time appears once more. Or, Macs with the T2 Security Chip are marked with the Apple logo.
- After completing the cycle, release all of the keyboard keys and let your Apple computer operate as usual.
Reset the SMC
If you experience problems with your keyboard, cooling fans, power buttons, or other physical components connected to your Mac computer, you may need to reset the system management controller (SMC), which controls the hardware components in your computer.
The T2 Security Chip-equipped MacBook’s SMC must be reset. Between 2018 and 2020 systems.
- Turn off your Mac.
- To restart your MacBook, hold down the power button for 10 seconds.
- Is the problem resolved?
- if not, press and hold the “Right Shift Key” together with the “Left Option Key” and “Left Control Key” simultaneously for around seven seconds.
- After simultaneously releasing each key, wait a few seconds before restarting your computer.
Old MacBooks laptops with removable batteries
On older, pre-2018 Mac laptops with detachable batteries, to reset the SMC. Remove the battery from your Mac, turn it off, hold down the power button for five seconds, put the battery back in, and then turn your MacBook back on.
Resets for Mac desktop and mini computers using T2 and older chips. Personally, I’ve found that turning off the power is the best approach to reset the SMC chip.
- Shut off your Mac.
- Ten seconds after pressing the power button, restart your computer.
- Was the issue resolved?
- If not, disconnect your Mac’s power line from the device’s rear.
- After 30 seconds have passed, wait 10 more seconds before reconnecting the power cord.
- Start your Mac as usual.
Visit the official Apple Support website if you need more assistance or if you are still having problems with your Mac and would want to schedule a time to speak with an Apple Genius.