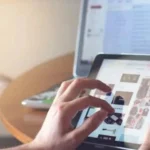Installing and managing apps from the Mac App Store is essential for maximizing your Mac’s functionality.
The store provides a secure platform to discover, download, and maintain applications for productivity, entertainment, and creativity.
This guide will walk you through the entire process—from setting up the App Store and installing apps to updating and organizing them efficiently.
You’ll also learn best practices for app management and troubleshooting common issues to keep your system optimized.
Whether you’re a new Mac user or an experienced one looking to streamline your app management, these actionable steps will help you get the most out of your Mac experience. Let’s dive in.
Why Use the Mac App Store?
The Mac App Store offers several advantages that make it the preferred choice for installing and managing apps on your Mac:
- Security: Apple verifies all apps listed in the store, reducing the risk of malware and security threats.
- Ease of Use: The store provides a user-friendly interface for app discovery and installation.
- Automatic Updates: Apps can be updated automatically, ensuring you always have the latest features and security patches.
- Family Sharing: With Family Sharing, you can share your purchased apps with family members at no extra cost.
- Centralized Management: The App Store acts as a hub for managing all your installed apps in one place.
How to Set Up the Mac App Store
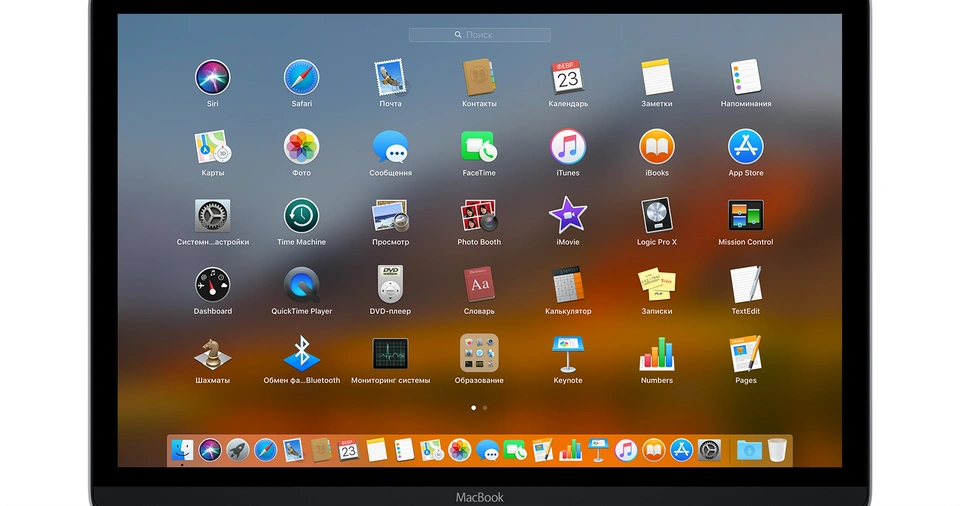
Before installing apps, ensure your Mac is ready to use the App Store:
- Create an Apple ID: If you don’t already have an Apple ID, visit Apple ID and create one.
- Sign in to the App Store: Open the App Store on your Mac and click the “Sign In” button. Enter your Apple ID and password.
- Enable Payment Methods: Add a payment method under System Settings > Apple ID > Payment & Shipping.
- Enable Family Sharing (Optional): Navigate to System Settings > Family Sharing to set up sharing options.
ALSO READ: How to Optimize Your Mac’s Performance for Better Speed?
Installing Apps from the Mac App Store
Step-by-Step Guide Open the Mac App Store:
- Open the Mac App Store: Launch the App Store from your Dock or Applications folder.
- Search for an App: Use the search bar to find specific apps or browse categories for recommendations.
- Read App Details: Click on the app to read descriptions, view ratings, and check compatibility.
- Install the App: Click the “Get” or “Download” button. For paid apps, click the price button and confirm the purchase.
- Authorize Installation: Enter your Apple ID password or use Touch ID if available.
- Launch the App: Once installed, click “Open” or find the app in the Applications folder.
Managing Apps on Your Mac
Viewing Installed Apps
To see all the apps, you’ve installed:
- Open the Launchpad: Press F4 or click the Launchpad icon on the Dock.
- Use Finder: Navigate to Applications in Finder.
Organizing Apps
- Create Folders: Drag one app onto another to create a folder in Launchpad.
- Rearrange Icons: Click and drag apps to arrange them in your preferred order.
- Use Spotlight Search: Press Cmd + Space and type the app name to quickly locate and launch it.
Updating and Deleting Apps
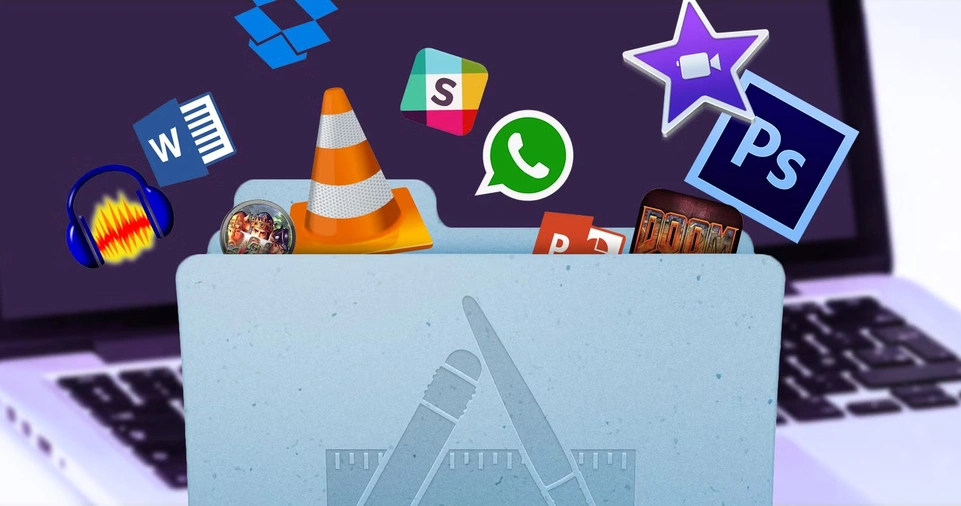
Updating Apps
Keeping your apps up to date is essential for security and performance.
- Automatic Updates: Go to App Store > Preferences and enable automatic updates.
- Manual Updates: Open the App Store, click on “Updates,” and select “Update All” or individual updates.
Deleting Apps
- From Launchpad: Press and hold the app icon until it wiggles, then click the “X” to delete it.
- Using Finder: Drag the app from the Applications folder to the Trash and empty the Trash.
ALSO READ: How to Maximize Productivity on Your iPad with Multitasking?
Troubleshooting Common Issues
App Store Not Loading
- Check your internet connection.
- Sign out and sign back into the App Store.
Unable to Install Apps
- Ensure your macOS version is compatible.
- Verify payment information.
Apps Not Updating
- Clear App Store cache by restarting your Mac and checking updates again.
Best Practices for App Management
- Regular Cleanup: Periodically delete apps you no longer use to free up storage.
- Review Permissions: Go to System Settings > Privacy & Security > App Permissions to review and adjust app permissions.
- Backup Important Data: Before deleting any apps, ensure you have backed up crucial data.
- Monitor App Usage: Use Activity Monitor to check app performance and resource usage.
Comparison Table of App Management Tools
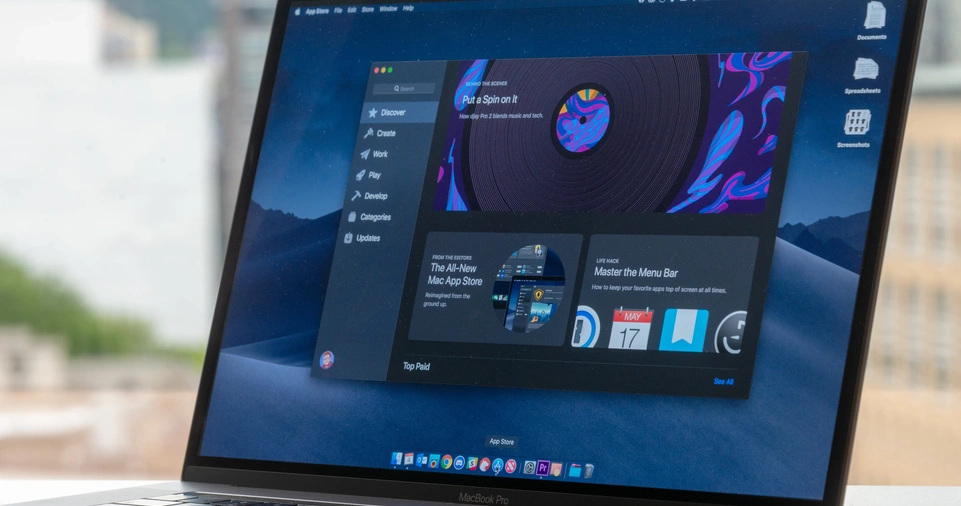
| Tool | Purpose | Key Features | Cost |
|---|---|---|---|
| AppCleaner | Uninstall Apps | Complete app removal | Free |
| CleanMyMac X | System Optimization | Cleanup, optimization, uninstaller | Paid (Free Trial) |
| DaisyDisk | Storage Management | Visual storage overview | Paid |
| App Store | App Updates | Manage app downloads and updates | Free |
FAQs
1. How do I check if an app is from a trusted developer?
Apps from the Mac App Store are vetted by Apple. For apps outside the store, check developer credentials and macOS security prompts.
2. Can I install apps from outside the App Store?
Yes, but you may need to adjust security settings under System Preferences > Privacy & Security.
3. How can I reinstall deleted apps?
Go to the App Store, search for the app, and download it again.