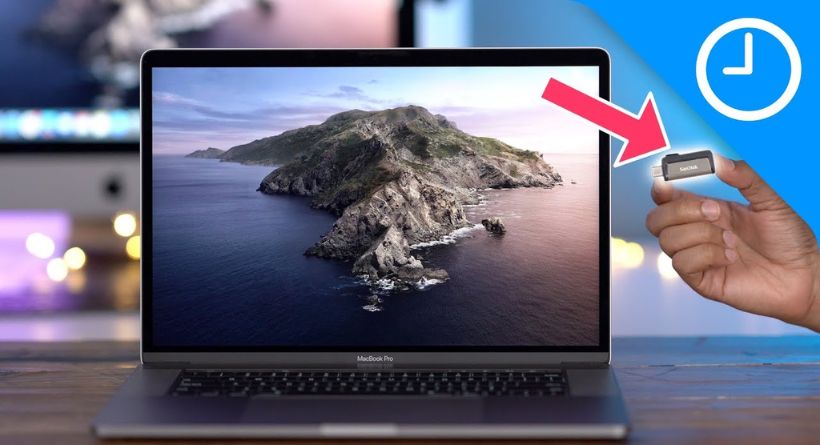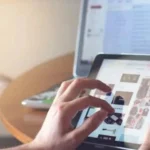Depending on the type of Mac you have and the version of macOS you’re using, there are several processes to follow when you’re ready to sell, trade-in, give away, or erase your computer. Notably, macOS Monterey and Ventura both provide a useful contemporary wipe option similar to iOS. Learn how to restart MacBooks and Mac desktops by reading on.
Make sure you have a new backup before you restart your Mac.
You should sign out of iCloud, iMessage, and FaceTime if you’re on macOS Big Sur or an earlier version. In System Preferences Internet Accounts, it doesn’t harm to sign out of any more accounts. Unpairing any Bluetooth devices may also be a good idea.
You won’t have to concern yourself with those procedures if you’re using a current version of macOS. Let’s explore the reset procedures for Macs running macOS Ventura, Monterey, Big Sur, and earlier.
How to Reset a MacBook or Mac Desktop

You may quickly restore macOS to its original state on any Mac device, including desktop and Pro models.
You should reset your Mac before selling, giving to a friend or member of your family, or even recycling it. By doing this, you will guarantee that your MacBook Pro, MacBook Air, Mac Mini, iMac, or other macOS device doesn’t have any traces of your information anywhere, erase any files, log you out of any accounts, clean away your programs, and more.
The steps below are largely for macOS Ventura and later, but we’ll also mention a few modifications to make it work on some earlier Macs and macOS Monterey.
Back up your data first, whether using iCloud, Time Machine, or a non-Apple provider, just like you would if you were going to factory reset a Windows computer. Nothing should be lost when you restart your MacBook.
Though you’ll soon have the chance to do so, it could be a good idea to sign out of iMessage, iCloud, and other services now. Even unpairing Bluetooth devices can be a good idea.
Reset MacBooks and Mac desktops on macOS Big Sur or earlier
- Make a new copy of your Mac’s backup.
- (System Preferences > Apple ID > Overview > Sign Out) Log out of iCloud.
- Leave FaceTime and iMessage (in Preferences for each app
- restore NVRAM (see below for details on steps 4-7)
- Start the macOS Recovery.
- Delete the starting disc.
- Install macOS again from scratch.
How to Reset NVRAM
- Turn off your Mac.
- Option, Command, P, and R keys should then be instantly pressed and held after releasing the power button.
- When your Mac boots twice, or for around 20 seconds, hold those four keys (after the Apple logo appears twice).
The Mac may not be recording your keystrokes even though you are pressing the right sequence of keys and the computer is starting correctly. Try switching to a wired keyboard (or a Mac laptop’s built-in keyboard) and removing any other USB and Bluetooth connections.
Erase your startup disk (hard drive/solid-state drive)
- In the utility box, select Disk Utility, then select Continue.
- In the sidebar of Disk Utility, select your starting disc (click the top item like Apple SSD, not the volume name, Macintosh HD)
- At the top of the utility window, click Erase.
- Enter a name for the drive (Macintosh HD is the default on a new Mac), format it with Mac OS Extended (Journaled), and choose either APFS or GUID Partition Map as the partitioning method, per Disk Utility’s advice.
- After clicking Erase, return to the macOS Utilities window by selecting Disk Utility > Quit Disk Utility from the menu bar.
Finish reset by reinstalling macOS
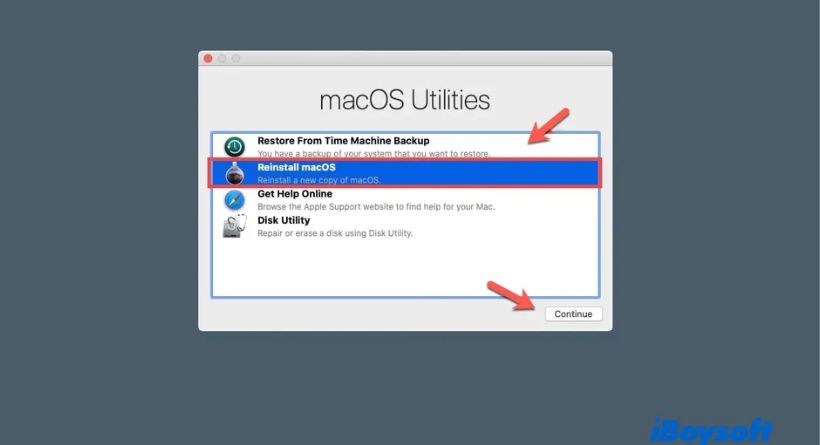
- Click Reinstall macOS on the main macOS Utilities window to return there.
- Choose which disc you’d wainstallinstal macOS by following the prompts (if you have multiple drives)
- If you’re using a Mac laptop, connect the power cable.
- Press “Install”
- If you have an SSD, the installation estimate could be 10–20 minutes; if you have an HDD, it will probably take longer.
- You will see the welcome screen with the region choice when the installation is finished. Keep forward with the setup if you plan to keep your Mac. When selling or transferring ownership of your Mac, use the keyboard shortcut Q to end setup and shut down your computer.
We appreciate you reviewing our instructions for resetting MacBooks and Mac desktops.