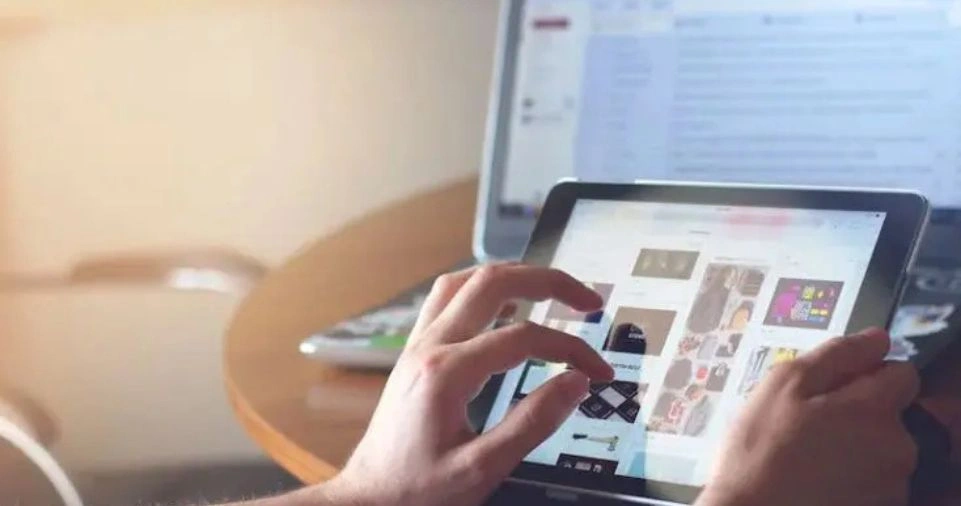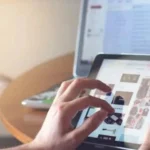The iPad has evolved from being a simple tablet for consuming media to a powerful tool for productivity.
With the right knowledge and techniques, you can turn your iPad into a multitasking powerhouse, enabling you to efficiently manage tasks, stay organized, and work on the go.
This comprehensive guide will help you understand the essential features and strategies for maximizing productivity on your iPad with multitasking.
Introduction to Multitasking on the iPad
Multitasking on the iPad has become more seamless with iPadOS updates. Apple has introduced various features that allow users to run multiple apps simultaneously, making the iPad a serious contender for productivity alongside laptops and desktops.
Understanding how to leverage these multitasking features can significantly improve your workflow, whether you’re a student, professional, or creative individual.
From efficiently managing daily tasks to facilitating creative projects, multitasking on the iPad unlocks new possibilities.
Why Multitasking Matters
Modern work and daily routines demand the ability to switch between different tasks quickly. The iPad’s multitasking capabilities allow users to:
- Access essential tools simultaneously.
- Minimize distractions by consolidating work environments.
- Stay more engaged during virtual meetings and presentations.
Benefits of Multitasking on iPad
The multitasking capabilities of the iPad offer several advantages, including:
- Enhanced Productivity: Run multiple apps simultaneously without the need to switch back and forth.
- Better Time Management: Complete tasks more efficiently by having everything you need on one screen.
- Improved Creativity: Use reference material alongside creative apps without interruptions.
- Seamless Collaboration: Keep communication tools open while working on projects.
- Increased Focus: With the proper setup, multitasking helps to reduce time wasted on switching between tasks.
- Flexible Work Environment: Carry out work tasks, entertainment, and communication all within a portable device.
Key Multitasking Features

The iPad provides several multitasking features designed to make your workflow smoother and more efficient.
Split View
Split View allows you to use two apps side by side on the screen.
How to Enable Split View:
- Open the first app.
- Swipe up to access the Dock.
- Drag and drop the second app to the side of the screen.
Use Cases:
- Write notes while attending a virtual meeting.
- Research online while drafting a report.
- Review financial data in one app while updating records in another.
Slide Over
Slide Over allows you to open a floating app window on top of another app.
How to Enable Slide Over?
- Open the first app.
- Swipe up to access the Dock.
- Drag and drop the second app to the center of the screen.
Use Cases:
- Quickly reply to messages without leaving the current app.
- Manage reminders or task lists while working.
- Keep a calculator app handy for quick computations.
Picture-in-Picture (PiP)
Picture-in-Picture lets you watch videos or make FaceTime calls while using other apps.
How to Enable PiP:
- Start playing a video or make a FaceTime call.
- Tap the PiP icon or press the Home button.
Use Cases:
- Follow along with a tutorial while working on a project.
- Stay connected on a video call while reviewing documents.
- Watch presentations while taking notes simultaneously.
How to Set Up and Use Multitasking Features
Step 1: Update to the Latest iPadOS
Ensure your iPad is running the latest version of iPadOS to access all available multitasking features.
Step 2: Enable Multitasking Settings
- Go to Settings > Home Screen & Dock > Multitasking.
- Toggle on options for Allow Multiple Apps, Picture in Picture, and Gestures.
Step 3: Master Gestures
- Switch Between Apps: Swipe left or right with four fingers.
- Return to Home Screen: Pinch with five fingers.
- Access App Switcher: Swipe up and pause in the middle of the screen.
Step 4: Practice with Apps
Start by using native apps like Notes, Safari, and Calendar to familiarize yourself with multitasking gestures and features.
Step 5: Organize Your Dock
Keep frequently used apps in the Dock for quicker access to multitasking setups.
Best Apps for Multitasking

Here are some of the top apps that make multitasking on your iPad even more efficient:
| App Name | Purpose | Features for Multitasking |
|---|---|---|
| Microsoft Office | Productivity Suite | Full compatibility with Split View |
| Notability | Note-taking | Supports Split View and PiP |
| GoodNotes | Digital Notebook | Seamless multitasking features |
| Safari | Web Browsing | Multiple tab management |
| Slack | Communication | Slide Over support |
| Zoom | Video Conferencing | PiP for multitasking |
| Trello | Task Management | Easy collaboration features |
| Evernote | Note Management | Works seamlessly with Split View |
ALSO READ: How to Play Pong on iPhone 14?
Tips for Effective Multitasking
To truly maximize your productivity, follow these expert tips:
- Customize the Dock: Add your most frequently used apps for quick access.
- Use Keyboard Shortcuts: Pair your iPad with a keyboard to take advantage of time-saving shortcuts.
- Group Tasks: Organize tasks that can be handled simultaneously to reduce context-switching.
- Use Focus Mode: Minimize distractions by enabling Focus Mode when multitasking.
- Plan Your Layout: Arrange apps based on your workflow. For example, keep communication apps on Slide Over for easy access.
- Utilize Widgets: Add widgets to your home screen for at-a-glance information.
- Optimize Screen Space: Use Split View strategically to allocate screen real estate efficiently.
- Prioritize Tasks: Identify which apps require the most attention and adjust your layout accordingly.
- Leverage Cloud Services: Use apps that support cloud storage for seamless file sharing and multitasking.
- Use App Shortcuts: Create shortcuts for commonly performed tasks within apps.
Advanced Multitasking Techniques
- App Pairing for Workflow Efficiency: Create app pairs in the Dock for tasks that are frequently performed together, such as Notes and Safari for research.
- Automate Tasks: Use Shortcuts to create automation sequences that enhance productivity and reduce repetitive tasks.
- Multi-Window Mode: Open multiple instances of the same app (available for apps like Safari and Files) to view different content simultaneously.
- Drag and Drop Between Apps: Utilize drag and drop functionality to transfer text, images, and files between apps quickly.
- Use Virtual Desktops: With Stage Manager (on supported iPads), create multiple virtual desktops for organized multitasking.
Troubleshooting Common Multitasking Issues
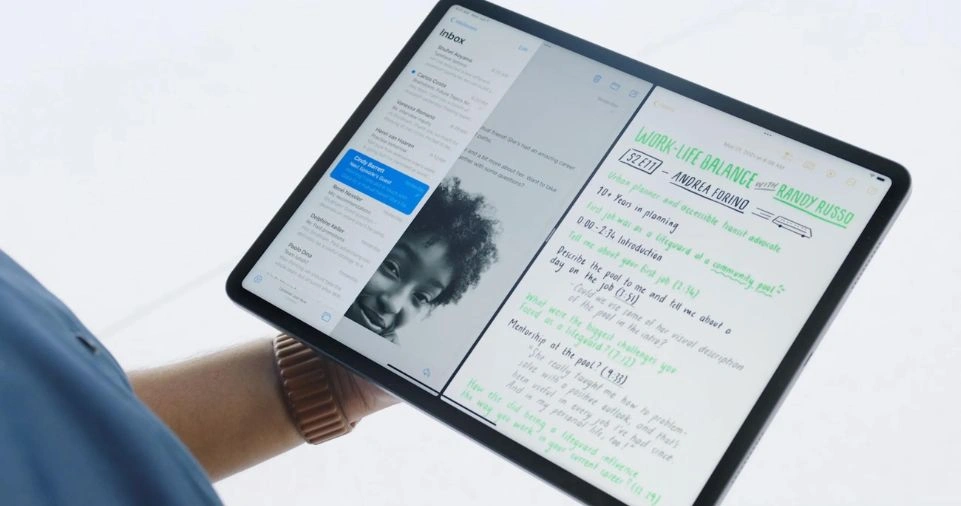
Split View Not Working
- Solution: Ensure that the app supports Split View and that multitasking is enabled in settings.
Slide Over Window Not Responding
- Solution: Close and reopen the app or restart your iPad.
Picture-in-Picture Not Available
- Solution: Verify that the app supports PiP and that the feature is enabled in settings.
Performance Lag
- Solution: Close unnecessary apps and clear your iPad’s cache.
App Freezing
- Solution: Force quit the app and relaunch it. If the issue persists, reinstall the app.
ALSO READ: iPhone 14 Colors Ahead of Pre-Order
Conclusion
Maximizing productivity on your iPad through multitasking is achievable with the right knowledge and techniques.
By leveraging features like Split View, Slide Over, and Picture-in-Picture, you can create a seamless workflow that boosts efficiency.
Experiment with different app combinations, follow best practices, and troubleshoot any issues to unlock the full potential of your iPad as a productivity tool.
FAQs
Q1: Can I use more than two apps at the same time?
Yes, you can use Split View for two apps and Slide Over for a third app.
Q2: Does multitasking drain the iPad battery faster?
Multitasking can consume more battery, so it’s best to keep an eye on battery levels and use power-saving features.
Q3: How do I exit multitasking mode?
Drag the divider to the edge of the screen to return to a single app view.
Q4: Is multitasking available on all iPads?
No, some older iPad models may not support all multitasking features. Check Apple’s website for compatibility details.
Q5: What are the best third-party keyboards for iPad multitasking?
Keyboards from Logitech, Apple Magic Keyboard, and Brydge are excellent options for enhancing multitasking.