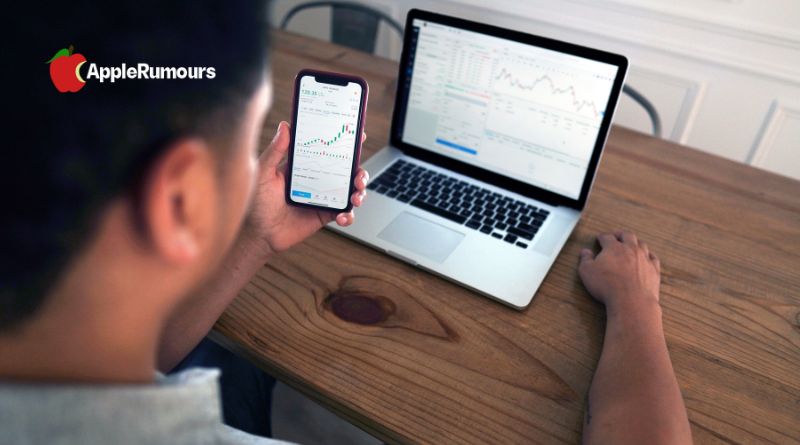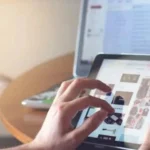iOS 15, and macOS Monterey, lets you stream video and audio from your iPhone to your Mac.
Apple is slowly catching up with a wish list with macOS Monterey and iOS 15. AirPlay 2 has not allowed you to stream video from an iPhone to a Mac since it launched as AirTunes in 2004.
It’s here. When you’re near your Mac, you can watch a video sent over Messages.
Watching videos and social media accounts on your iPad can also be sent to your iMac.
There are two methods for AirPlay on iPhone to Apple TV. The first is mirroring your screen.
Here’s how to AirPlay on Mac.
- Go to Control Center on your iPhone.
- Select Screen Mirroring
- If your Mac is listed as a device you can stream to, select it
- Make sure you do not tap Stop Mirroring after leaving the list
- Exit Control Center by swiping up
- the screen on the Mac and you’ll be given the option to watch your iPhone video on the Mac.
It’s the same as the iOS 14 button, except it’s half the size. Screen Mirroring was previously an icon with two overlapping rectangles. It has only an icon now.
If it doesn’t appear, you must be too far away, or on a different Wi-Fi network.
On the Mac, you may also be asked to enter a code to confirm that it’s you. Your Mac will display a four-digit code that you need to enter into your iPhone.
Retry the steps above to stop mirroring. On the device list, tap the Stop Mirroring button.
Play specific videos on the Mac
You can also choose to send a video from your iPhone, instead of mirroring everything on your Mac.
Apps seem to use two different icons for the same thing, so your hardest job is figuring out which is the right one. On YouTube, it’s a rectangle with a Wi-Fi symbol at the bottom left.
The BBC iPlayer shows the correct Apple AirPlay icon.
Airplay YouTube from iOS to Mac
- Start the YouTube video for iOS, then pause it
- and then tap on the stream icon
- and then select either AirPlay or Bluetooth to play the video
- by selecting the Mac from the AirPlay list that appears
- and then selecting ‘dismiss’ to dismiss the AirPlay list
- Play the video on your iPhone again
- Play the video on your Mac
- then tap the same streaming icon on YouTube
- Select your iPhone or AirPlay device
- and tap anywhere to dismiss the AirPlay list
It will continue if you don’t tap that streaming icon to stop it. If you want to search for something, you can even tap on the iOS app to start a search.
It doesn’t interrupt anything on your Mac. And it’s all on a larger display on your Mac.