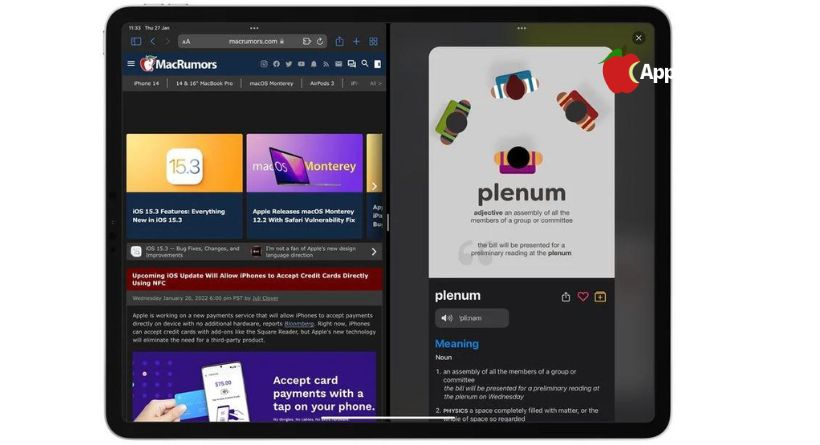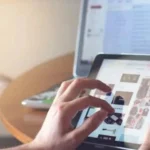Apple’s iPad OS has a few multitasking options that let you work with multiple apps simultaneously. Multitasking apps can now be used in a few different ways. Here’s a look at Split View, a split screen arrangement that puts two apps side by side.
Thanks to the multitasking menu that appears as three dots at the top of the screen when an app is open, multitasking on iPad has never been easier. You can choose between Fullscreen, Split View, and Slide Over by tapping the three dots.
If you only have one app open, you’ll see Fullscreen by default. On the other hand, Split View shows two apps side by side on the screen and you can resize them by dragging the divider between them. Lastly, there’s Slide Over, where you can layer one app over another in a smaller floating window. Let’s look at Split View.
Split View on the iPad: How to use it
- launch app on your iPad.
- To get to the options, tap on the Multitasking button centered at the top of the screen.
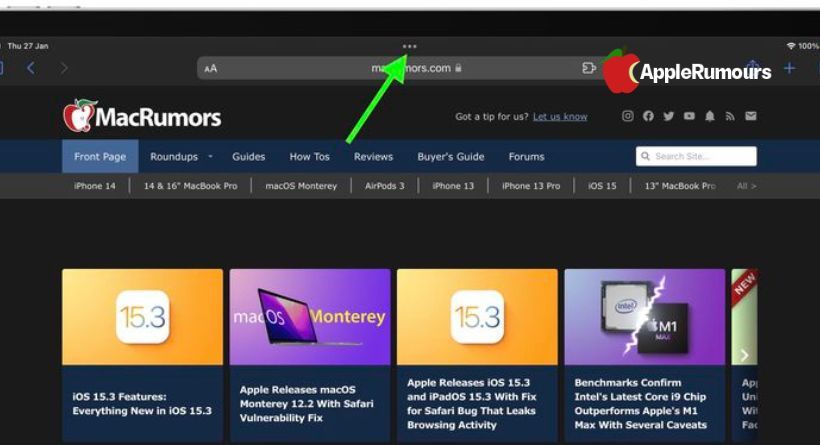
- You’ll see a frame divided in half when you tap the Split View button (second option).
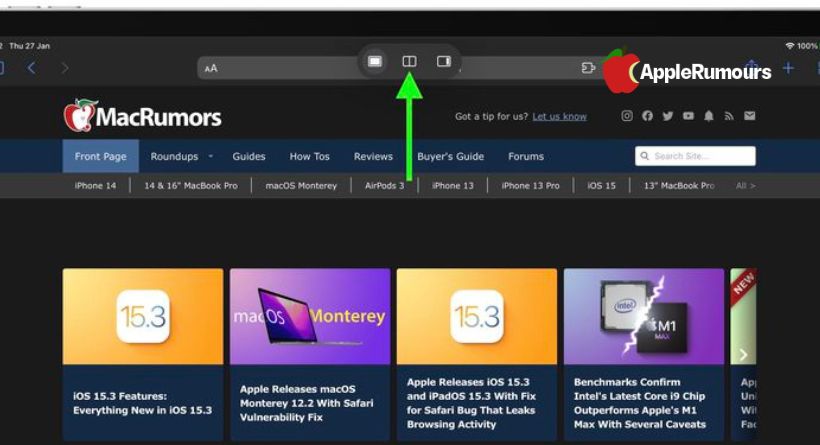
- Your current app moves aside so you can see your home screen. You can view the other half of the screen by tapping another app on the Home screen or in the Dock. That app will appear beside the one you’re using right now
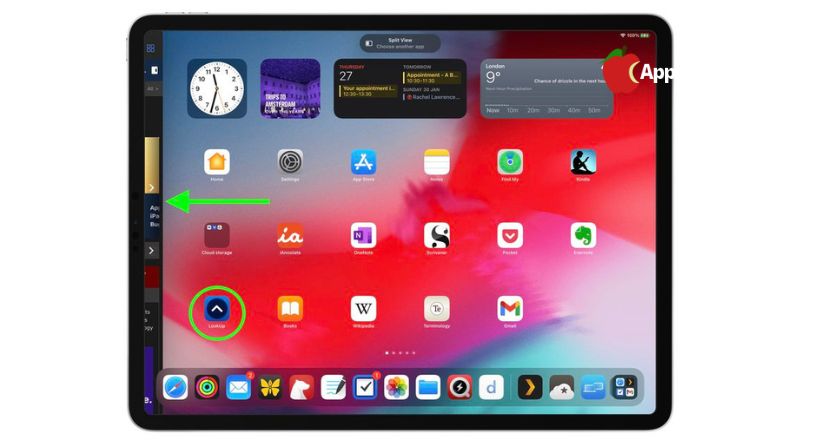
How to use Split View on your Mac using dock
- Start an app on your iPad.
- Press the bottom edge of the screen, then slide your finger up until the Dock appears.
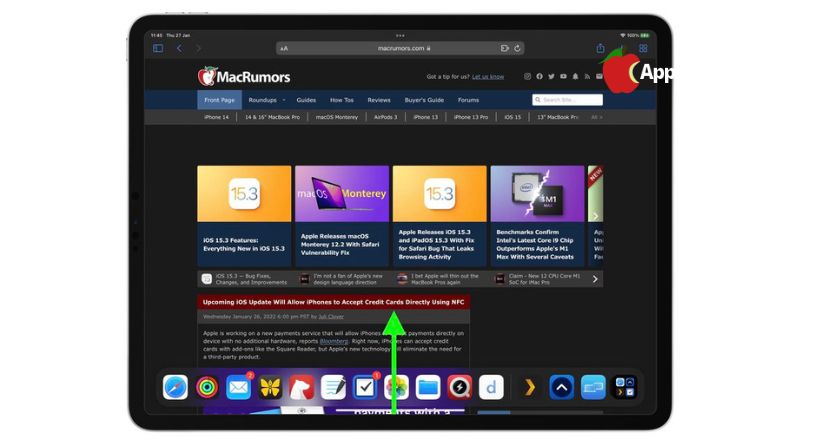
- In the Dock, click and hold another app, then drag it to the left or right border. It will appear alongside the existing app..
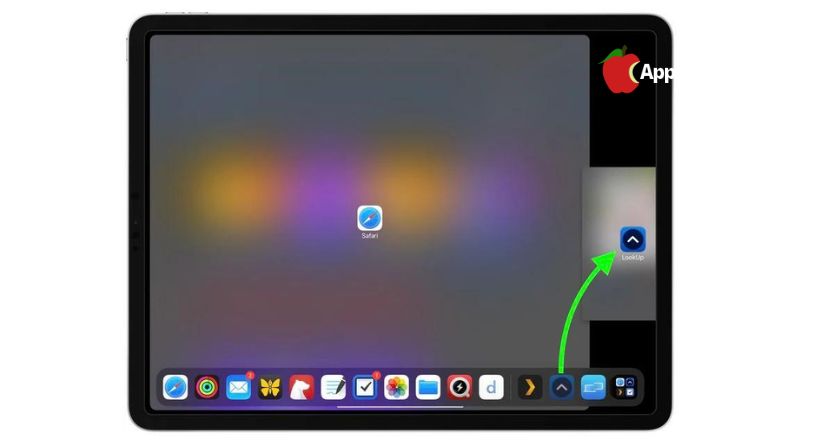
Here’s how to adjust split views.
- You can adjust how much space each app gets in Split View by dragging the app divider left or right.
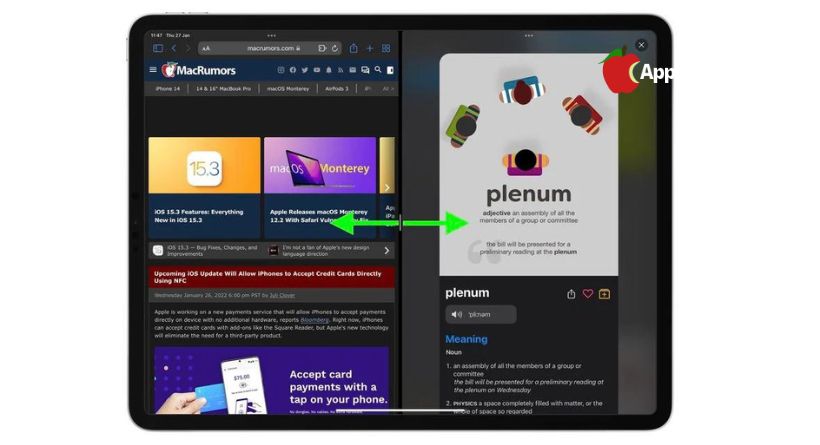
- By touching the three dots at the top of a Split View app, you can change it to a Slide Over app, then the Slide Over button (the partially filled frame). The second option is to press and hold the Multitasking button while dragging the app to the other app.
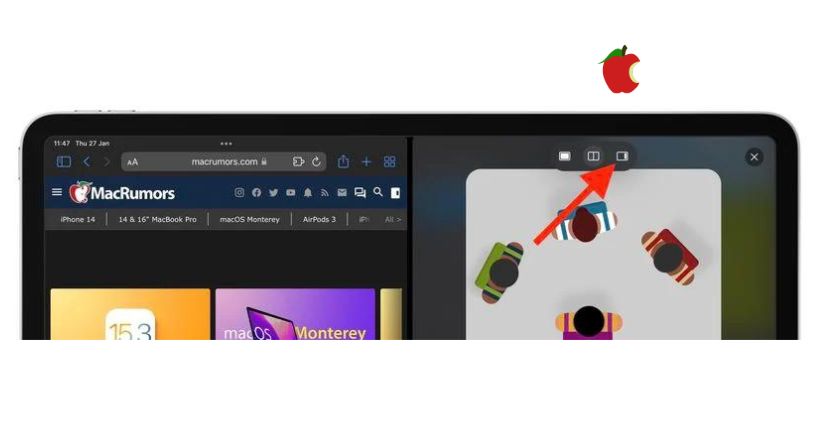
- To exit Split View, navigate to the top of the app you want to keep and tap the button (three dots) in the centre of the screen, and after that press Full Screen button . The app divider can also be dragged over the app you want to close.
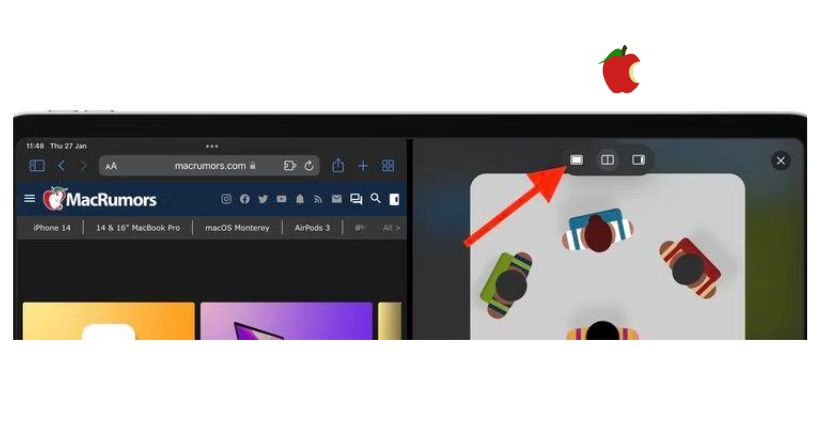
How Do You Replace An App in Split View?
You can replace one of the apps you have open in Split View with another one. Let’s see how.
- To replace an app, swipe down on the Multitasking button (three dots). When it drops down, the other open app will move to the side.
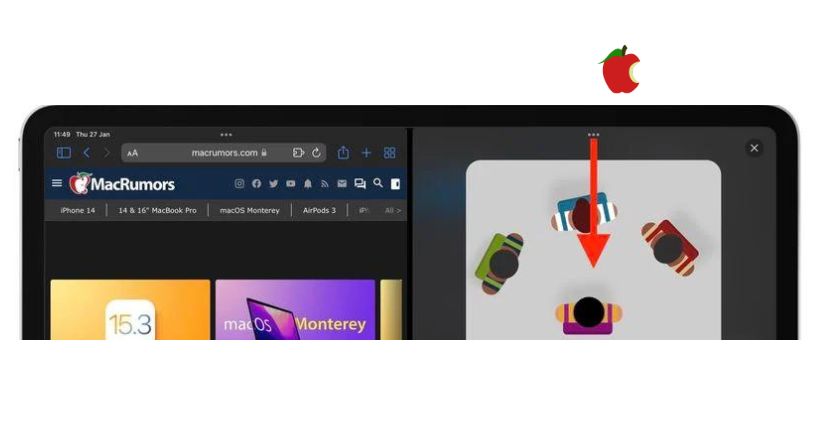
- You can tap the replacement app and it will show up in Split View next to the existing open app.
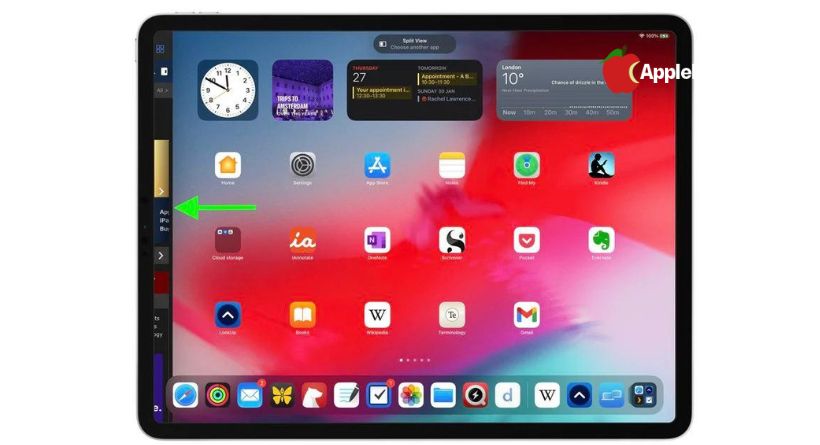
How to get back to fullscreen
You can get fullscreen by removing one app and expanding another. There are three ways to do it.
- Move the divider to the right or left margin.
- To utilize fullscreen, go to the top and hit the multitasking button then the (first from the left) filled frame. .
- Tap and hold the Multitasking button to utilise an app fullscreen (three dots). The name and icon will appear, if you drag the top edge of the screen to the centre..
Split View and Slide Over let you drag apps between one another.