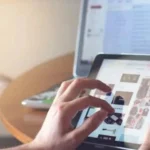Setting up a new iPhone can feel overwhelming, especially for first-time users or those switching from another platform.
This beginner’s guide walks you through every step to ensure a smooth setup process.
Whether you’re transferring data from an old device or starting fresh, we’ve got you covered.
By the end of this guide, you’ll not only have your iPhone up and running but also fully customized to suit your preferences and lifestyle.
Unboxing Your iPhone
Unboxing a new iPhone is always an exciting experience. Your iPhone package typically includes the following items:
- iPhone device
- USB-C to Lightning cable
- Documentation, including a quick start guide
- SIM eject tool (useful for inserting your SIM card)
Carefully inspect each component to ensure nothing is missing or damaged. Remember, newer iPhone models no longer come with a charging adapter or earphones, so you may need to purchase these separately if you don’t already own them.
Consider investing in a high-quality charging brick that supports fast charging for optimal performance.
Tips for a Seamless Start:
- Ensure you have a stable internet connection and adequate battery charge before starting the setup process.
- Prepare your Apple ID credentials if you’re already an Apple user.
Powering On the iPhone

To turn on your iPhone, press and hold the Side Button (on the right-hand side) until the Apple logo appears.
Once the device powers up, you’ll see a friendly “Hello” screen in multiple languages, inviting you to begin the setup process. Swipe up to proceed.
If the device doesn’t turn on, it may need to be charged. Connect it to a power source using the included USB-C to Lightning cable and wait a few minutes before attempting again.
Language and Region Settings
The first step in personalizing your iPhone is selecting your language and region. These settings determine the system language, keyboard preferences, and regional formats for dates, times, and currencies.
- Scroll through the list to find your preferred language.
- Tap your country or region to set your locale.
If you make a mistake, don’t worry. You can always adjust these settings later in Settings > General > Language & Region.
Connecting to Wi-Fi
Connecting your iPhone to a Wi-Fi network is essential for downloading updates and transferring data during setup. Follow these steps:
- Select your Wi-Fi network from the list displayed on the screen.
- Enter the password (if applicable) and tap “Join.”
- Wait for the checkmark to appear next to the network name, indicating a successful connection.
If Wi-Fi isn’t available, you can use cellular data. However, keep in mind that this may incur data charges depending on your plan. To enable cellular data, ensure your SIM card is properly inserted.
Common Wi-Fi Issues:
- Network not appearing? Restart your router or ensure the network is set to broadcast its SSID.
- Password incorrect? Double-check for typos, especially with case-sensitive passwords.
ALSO READ: How to Play Pong on iPhone 14?
Setting Up Face ID or Touch ID
Apple prioritizes security and convenience through Face ID or Touch ID. Setting up these features protects your device and simplifies authentication.
Face ID Setup:
- Position your face within the frame displayed on the screen.
- Slowly move your head in a circular motion to capture all angles.
- Repeat the process when prompted to complete the scan.
Touch ID Setup:
- Place your finger on the Home Button.
- Lift and reposition your finger repeatedly as instructed.
- Adjust your grip to capture edges of your fingerprint.
These biometric features can be used to unlock your device, authorize purchases, and secure apps for privacy.
Creating or Logging into Your Apple ID
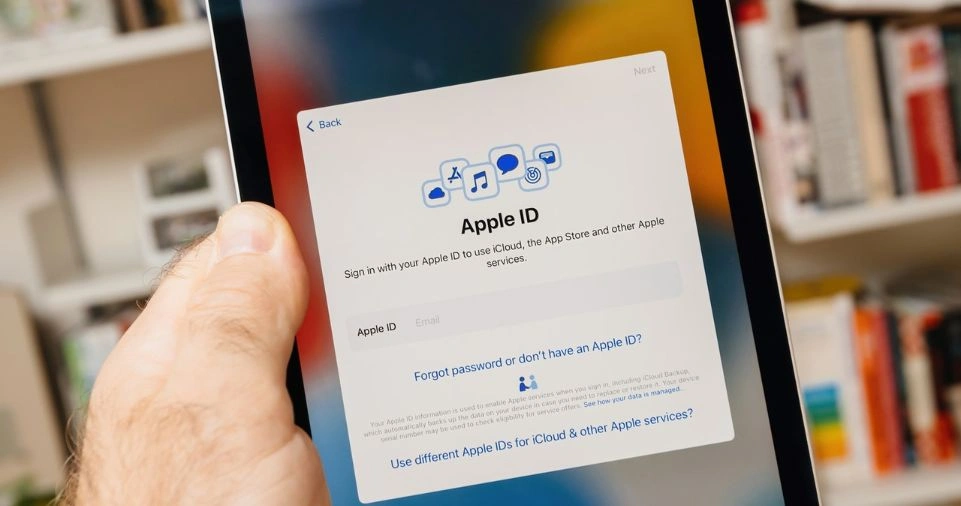
Your Apple ID is your gateway to Apple’s ecosystem, enabling access to services like iCloud, the App Store, and Find My iPhone.
- Create a new Apple ID: Provide your email, set a strong password, and complete security questions.
- Log in with an existing Apple ID: Enter your credentials and verify with two-factor authentication if prompted.
Benefits of an Apple ID:
- Sync data across devices.
- Access exclusive apps and services.
- Enable iCloud for automatic backups.
Table: Key Benefits of an Apple ID
| Feature | Benefit |
|---|---|
| iCloud Backup | Automatically backs up your data securely. |
| App Store Access | Download apps, games, and updates easily. |
| Device Synchronization | Syncs data across all your Apple devices. |
| Find My iPhone | Locate your device if it’s lost or stolen. |
Transferring Data from an Old Device
Apple makes it simple to transfer data from your old device to your new iPhone. Choose one of the following methods based on your situation:
Using Quick Start (iPhone to iPhone)
- Place your new iPhone near your old one.
- A setup prompt will appear on the old device; tap “Continue.”
- Use the old device’s camera to scan the animation displayed on the new iPhone.
- Follow the instructions to transfer settings and data wirelessly.
Using iCloud Backup
- On your old device, back up your data via Settings > [Your Name] > iCloud > iCloud Backup > Back Up Now.
- During the new iPhone setup, select “Restore from iCloud Backup.”
- Log in with your Apple ID and select the most recent backup.
Using the Move to iOS App (Android to iPhone)
- Download and install the “Move to iOS” app on your Android device.
- Follow the app’s instructions to transfer contacts, messages, photos, and more.
- Enter the security code displayed on your iPhone to pair the devices.
Customizing Your iPhone
Once setup is complete, take time to personalize your device:
Display Settings
- Enable Dark Mode for a comfortable viewing experience, especially in low-light environments.
- Adjust text size and display zoom via Settings > Display & Brightness to suit your visual preferences.
Ringtone and Notification Settings
- Select a custom ringtone and vibration pattern in Settings > Sounds & Haptics.
- Manage app notifications under Settings > Notifications, ensuring only essential apps send alerts.
Home Screen Layout
- Organize apps into folders by dragging and dropping.
- Add widgets for quick access to information like weather, calendar events, or reminders.
ALSO READ: iPhone 14 Colors Ahead of Pre-Order
Installing Essential Apps
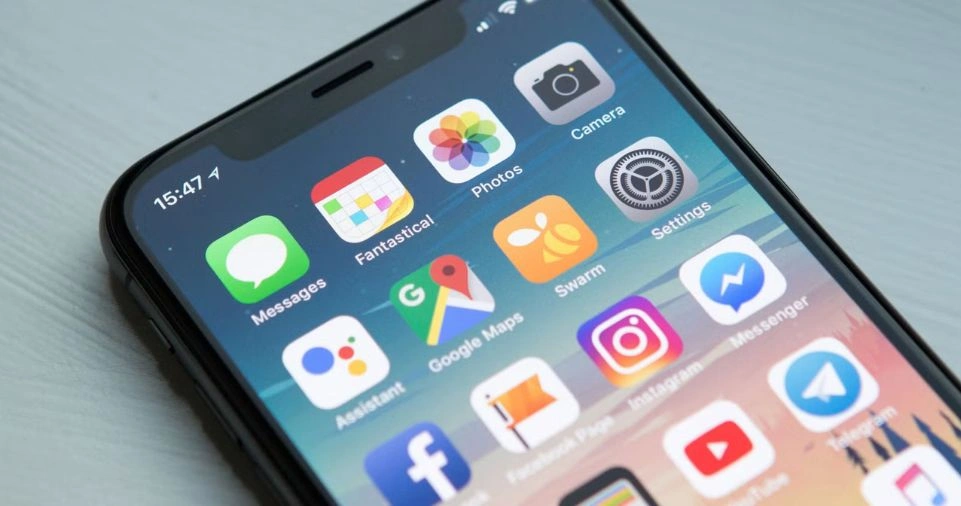
Boost productivity and entertainment with these must-have apps:
Productivity Apps
- Microsoft Office: For document creation and editing.
- Google Drive: For cloud storage and collaboration.
- Notion: For task management and organization.
Entertainment Apps
- Netflix: For streaming movies and shows.
- Spotify: For music and podcasts.
- YouTube: For video content and tutorials.
Health and Fitness Apps
- Apple Fitness: For guided workouts.
- MyFitnessPal: For tracking nutrition and exercise.
- Headspace: For mindfulness and meditation.
To download apps, open the App Store, search for the app, and tap “Get” or the price button.
Setting Up iCloud
Enable iCloud to securely store your data and sync it across Apple devices. Go to Settings > [Your Name] > iCloud and toggle on the features you wish to use, such as:
- Photos: Sync and back up photos automatically.
- Contacts: Keep your contact list up-to-date across devices.
- iCloud Drive: Store and access files securely.
Table: iCloud Storage Plans
| Plan | Storage Limit | Monthly Cost (USD) |
|---|---|---|
| Free Plan | 5 GB | $0 |
| 50 GB Plan | 50 GB | $0.99 |
| 200 GB Plan | 200 GB | $2.99 |
| 2 TB Plan | 2 TB | $9.99 |
Updating iOS
Keeping your iPhone’s software up to date ensures you enjoy the latest features, security patches, and performance improvements. To update:
- Open Settings > General > Software Update.
- If an update is available, tap “Download and Install.”
- Ensure your device is connected to Wi-Fi and has sufficient battery life.
Exploring Accessibility Features
Apple provides a robust set of accessibility features to cater to all users:
- VoiceOver: A screen reader for visually impaired users.
- AssistiveTouch: Adds an on-screen button for easier navigation.
- Hearing Enhancements: Includes Live Listen and support for hearing aids.
These features are accessible under Settings > Accessibility. Explore them to enhance your experience.
Troubleshooting Common Issues
Wi-Fi Connectivity Problems
- Restart your router and iPhone.
- Reset network settings under Settings > General > Reset > Reset Network Settings.
Battery Draining Quickly
- Reduce screen brightness and enable Low Power Mode.
- Check battery usage statistics under Settings > Battery to identify power-hungry apps.
Face ID/Touch ID Not Working
- Clean the sensor area.
- Reconfigure Face ID or Touch ID under Settings > Face ID & Passcode or Touch ID & Passcode.
Backing Up Your iPhone
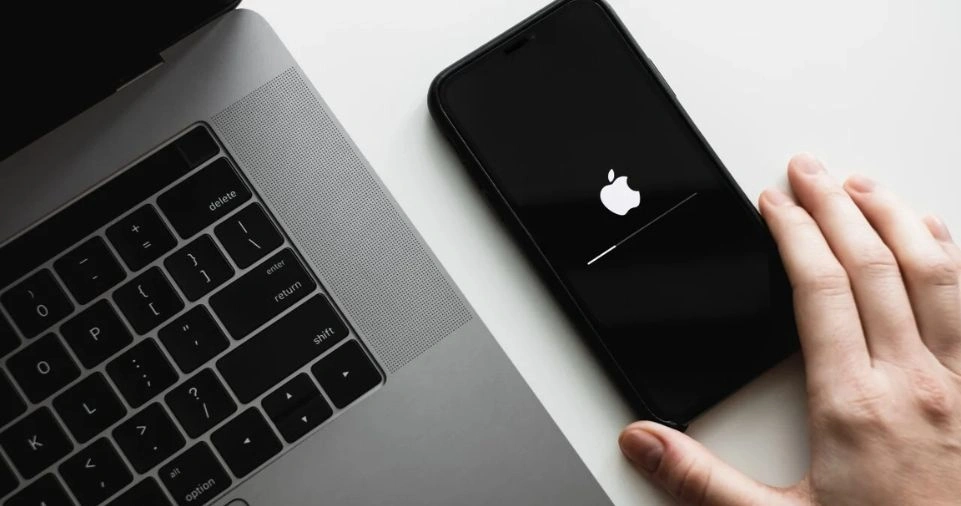
Regular backups are crucial for safeguarding your data. Choose from the following options:
- iCloud Backup: Navigate to Settings > [Your Name] > iCloud > iCloud Backup and tap “Back Up Now.”
- Computer Backup: Connect your iPhone to a Mac or PC, open Finder or iTunes, and select “Back Up Now.”
ALSO READ: iOS 15: How to switch to Private Browsing on iPhone with Safari
Conclusion
Setting up a new iPhone doesn’t have to be daunting. By following this comprehensive guide, you’ll not only get your device up and running but also enjoy a seamless transition into the Apple ecosystem.
Take time to explore additional settings, features, and apps to maximize your iPhone experience.