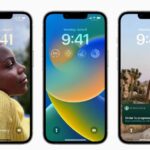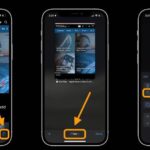If you’ve had an Apple iPhone long enough, you’ve probably encountered the problem “cannot verify server identity” while using the mail apps on your phone. If you’re looking for a repair for this problem, you’ll be glad to hear that this fast article will show you a number of solutions that, ideally, will allow you to once again send and receive emails without the terrible error message appearing.
Before making several changes to your iPhone’s settings, keep in mind that they can appear to defend you from a false mail server certificate. Your iPhone will request the server’s SSL certificate and perform several safety and security checks on it to ensure that it is authentic when connecting to a mail server.
It will be marked as untrustworthy and your iPhone will display the cannot verify server identity error alerting you to the problem if it discovers that the certificate has expired, does not match the domain name for the email address, or has not been signed correctly.
Due to the volume of emails we send and receive nowadays, the majority of iPhone users will see this mistake at some point. Typically, the problem may show up when you attempt to set up a new email account. When you upgrade your iPhone, you may be moving your mail settings from one iPhone to another or the mail server certificates for all of them have expired. If you are receiving it on a regular basis would like to fix the error a number of solutions are below.
Fix iPhone server identity errors
The first thing you should do to fix the cannot verify server identification problem is make sure your iPhone is showing the right time and date, and then you should force stop the Mail app on your phone. On the newest iPhones, you just need to swipe up from the bottom of your screen to achieve this. This will list every programme that is currently executing on your computer. Allowing you to navigate from left to right through them. To force the iPhone Mail app to shut, locate it and slide upward. After closing it, verify that the time and date on your iPhone are accurate before reopening the Apple Mail programme.
Simply go to the Home screen, swipe up to find the application, and then close it as described above on older iPhone models that still have a physical home button. To view the most recently used apps on an iPhone 8 or earlier, double-click the home button. Then, once more, go to the Mail app and swipe up. Usually, this is all that is required to resolve the problem, but if it still exists, there are a few other things you can try.
Force restart your iPhone
To make sure everything is working properly and the operating system isn’t causing any problems, forcibly restarting your iPhone, as described in our previous post, is a good idea before you tinker with any mail settings on your phone. When you forcibly restart your iPhone, everything will load from scratch without any data loss, just as when you restart your PC.
Update your carrier Settings
Update your iPhone carrier settings, which we have previously covered in this helpful tutorial, to address any difficulties you may encounter with your iPhone. This is another helpful maintenance advice. It is also important to make sure that your phone’s operating system is current by downloading Apple’s most recent iOS update. Simply navigate to Settings > General > Software Update to accomplish this. Your device will maintain automatic updates if you enable them going forward.
Reset your phone’s network settings
Your iPhone’s network settings are another area that might be problematic, but you can easily update them by following the directions below. Any Wi-Fi networks and passwords, cellular settings, and previously used VPN and APN settings will all be reset after completing this procedure.
- Open your iPhone’s Settings app.
- Next, select “General.”
- Select “Transfer or Reset iPhone” from the menu at the bottom of the General screen.
- Click “Reset” at the screen’s bottom.
- Click “Reset Network Settings.”
Tap Settings > General > Reset > Reset Network Settings if you’re running iOS or iPadOS version 14 or earlier.
Remove the email account
It could be worthwhile to delete and remove the mail account and set it up again from scratch on your iPhone if, after following the preceding instructions, you are still getting the cannot verify server identification issue on your iPhone. Simply follow the directions for the most recent iOS version below to accomplish this.
- Go to your iPhone’s Settings app
- Tap the “Mail” app settings when you reach them by scrolling down to the bottom.
- With Mail, tap the “Accounts” column.
- Your iPhone current email accounts will be listed here. Tap to enter the settings for the problematic Mail account after choosing it.
- To delete the mail account, click the “Delete Account” option at the bottom. If you have downloaded any emails locally to your iPhone before doing this, be careful to backup all of your emails. Your emails will be securely saved on the server while you wait to connect if the host supports IMAP, which many servers do.
- Tap “Delete from My iPhone” to confirm that you want to remove the email account from your iPhone.
- Navigate back to Settings > Mail > Accounts and click “Add Account.”
- After choosing your email provider, follow Apple’s instructions to input the information for your email account.
Unfortunately, you might have to destroy everything and start again if you have many email accounts that are all displaying the same cannot verify server identification issue. Once you have done so, set up each individual email account.