Adding custom app icons to your home screen is becoming increasingly common in iOS, and some users are choosing to do so using the Shortcuts app in iOS 14 and subsequent versions where they can put their own custom app icons on the screen.
It is possible to freely customize the look of your home screen by replacing the default app icons with images of your choice. The first step is to decide on or create an icon for the new home screen app icon. For this guide, there are several alternate looks that you can download online.
The steps below will show you how to add a custom icon for any app of your choice to the home screen of your Apple device. In order for it to open that app, a shortcut is created to open it, and then a picture is added to the shortcut visible on the home screen.
Tutorial: Widgets and App Icons
The video also goes over widgets, home screens, and custom app icons.
If you’d like to skip to the section where we show you how to customize your App Icon, it can be found at timestamp 3:58. This plan has two major limitations, which you should be aware of before beginning it.
Limitations
- Custom App Icons launch Shortcuts first and then the App
- doesn’t display notification badges
If being kicked to and from Shortcuts every time you open an app with a custom icon is inconvenient, you may want to create Shortcuts only for apps you rarely or never use.
In general, shortcuts can be a complex tool to use, because they allow users to set up multi-step processes to run on their devices, but in this instance, the Shortcut has only one component.
- On your iPhone or iPad, launch the Shortcuts app.
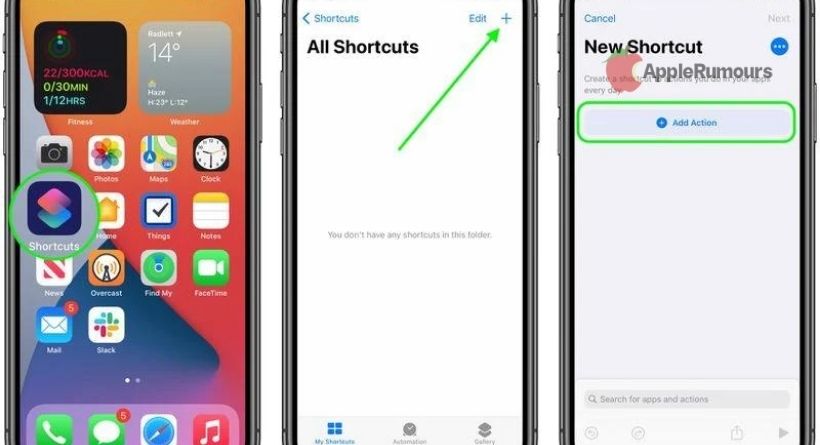
- Then tap the plus icon in the top-right corner.
- Go to Actions.
- Search for Open App in the text field.
- Click Open App.
- Click Choose.
- You can use the search to find the app you want to change the icon for.
- Just tap the right-hand three dots.
- Click Add to Home Screen.
- Then tap the placeholder app icon.
- Select Take Photo, Choose Photo, or Choose File, depending on where you want your replacement icon.
- Browse for your replacement image.
- You can change the app’s name in the text field.
- Click Add.
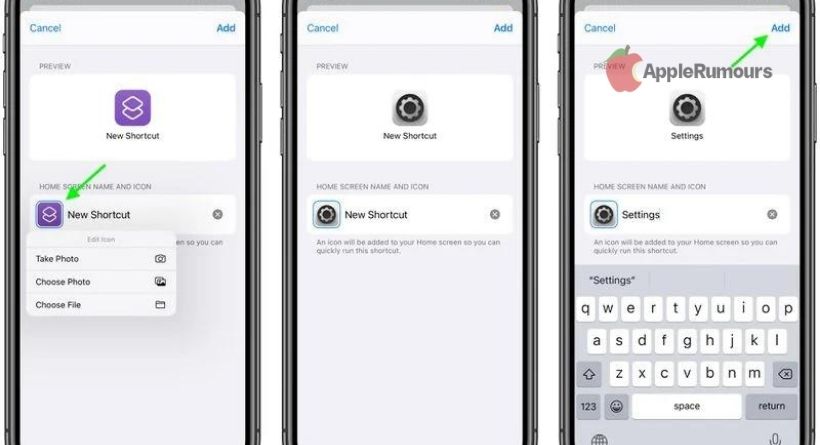
- Then tap Done. You’ve got your shortcut.
- Go back to the home screen.
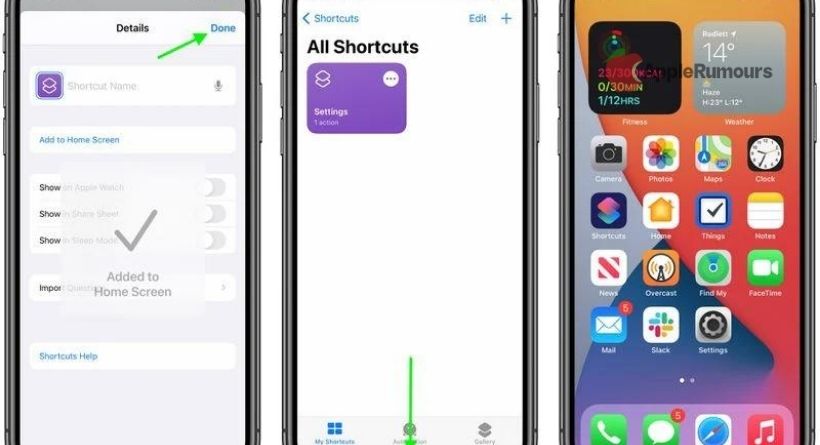
You’ll now have two icons if the app was already on your home screen. Move the old icon to the App Library if you want to keep only the new one. Don’t delete the original app.
This process can be pretty time-consuming, especially when it comes to finding or making custom icons, so you won’t do it for every app.
