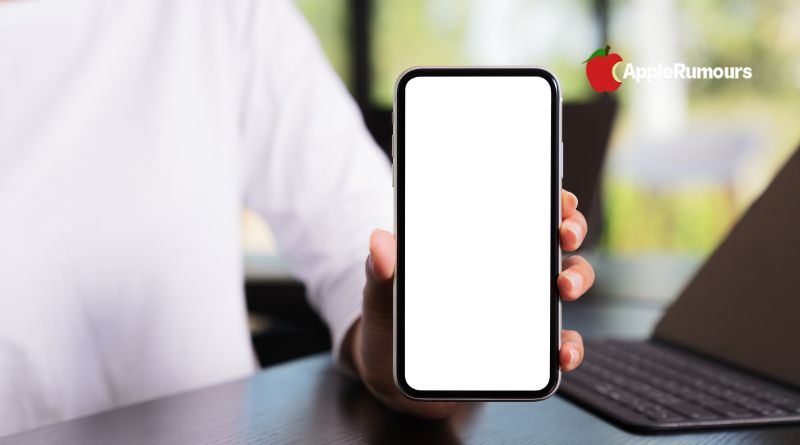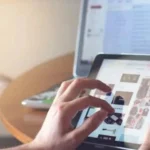Having a customized home screen has never been easier with iOS 14. Make your iPhone more personal by adding widgets and customizing the wallpaper.
It is fun to customize your iPhone to suit your tastes. You can add Widgets to iOS 14 to perform actions and get information at a glance. You can customize these options.
Since this guide begins with the basics and moves on to the more advanced features, you can start where you are most comfortable.
Overview
If you don’t want to search for your own iPhone wallpaper, Apple provides many high-quality ones. You can view instructions for setting up an iPhone wallpaper.
In IOS 14: Personalizing your wallpaper
- Click
- Browse the wallpapers you want
- Tap Change Wallpaper
- Decide whether you want dynamic, still, or live images
- Choose a wallpaper
- Adjust the picture by swiping, pinching, and zooming
- Set of taps
Your lock screen or home screen can be set up with it
Users can customize their wallpapers in iOS 14 as well. In the following instructions, we will show you how to set custom wallpaper on your iPhone.
In iOS 14, you can set your custom wallpaper
- Be sure your iPhone’s gallery contains the picture you wish to use
- Take a photo
- Click the photo to enlarge it
- Spread the word
- Make it the background for your computer
- Use swipes, pinches, and zooms to customize
- Play
- Determining whether to use a lock screen or a home screen
Perspective Zoom is available in iOS 14. Tilting your iPhone will make your wallpaper move. When it uses more battery than when it is turned off, it is disabled in Low Power Mode.
Devices
With iOS 7, there’s a brand new feature – widgets! Additionally to an icon, a widget gives you a bit more functionality on your home screen.
You can add a music widget, for instance, that allows you to easily jump back into your favourite playlists based on what you were listening to most recently.
Adding widgets
- Wiggle the icons on your home screen by tapping and holding
- Use the plus sign in the upper left corner
- Decide which widget to use
- Pick a widget
- You can change the size of the widget by scrolling left or right
- Tap Widgets
- Place your widget
The official Apple widgets may not be for you. Soon, you will be able to create your widgets from many apps.
I love the app Widgetsmith, which can be found on the App Store. Learn more here about creating your et.
Get started today.
- When Widgetsmith is installed, run it
- Select Small Widgets
- To create a widget, simply scroll through the selection and tap it. (For example the Moon phase)
- Hold your screen for a few seconds so that the icons appear to move
- Go to the left-hand side of your screen and click on the plus icon
- Choose Small Widget by scrolling to it and tapping on it
- Select Add Widget
- Where you want the widget to appear
- Press the Widgetsmith widget and wait for a few seconds
- From the menu, select Edit Widget
- Go to your widget
Icons created by you
You can also customize your iPhone’s home screen by creating and using custom icons for apps if you’re comfortable with Shortcuts. There will be a slight delay, as you’re using a shortcut rather than directly launching an app. You can still set your icons through this method, which is currently Apple’s only approved method.
Please download the image you wish to use to your iPhone’s photo album before we walk you through the process of creating or obtaining custom icons.
Icons can also be customized
- Make use of shortcuts
- Hit the + key
- Check the box for Add Action
- Executing scripts
- Select the app to open
- Tapping on the app you’d like to customize
- Identify the app
- Tape completed
- Press the …
- Press the button once more
- Tap On to Home Screen
- From the list of names for the Home Screen, select “Home Screen Icon”
- Open your camera roll and select the image
- Press the Add button