The practice of personalizing your home screen is growing in popularity on iOS, and some users are opting to utilize the Shortcuts app on iOS 14 and later to add unique app icons to their home screen.
You may completely alter the appearance of your home screen by changing the default app icons with photos of your choice. There are many other styles that you may obtain online if you need to locate or create an image for your new home screen app icon before proceeding with this method.
You may add a custom icon for any app of your choice to the Home screen by following the instructions provided below. Creating a Shortcut to launch an app and putting a picture to it on the Home screen constitute the procedure.
Widgets and App Icon
Additionally, we created a video that covers the topics of home screens, widgets, and custom app icons.
You may jump to time stamp 3:58 if you want to see how to personalize your app icon step-by-step. But before you use this strategy, you need to be aware of its two main drawbacks.
Limitations
Shortcuts are launched first when Custom App Icons are touched, followed by the App No Notification badges.
It may be advisable to just build Shortcuts for applications you use occasionally or never if being redirected to and from the Shortcuts app anytime you open an app with a custom icon bothers you.
Because it enables users to build multi-step procedures to execute on their smartphone, Shortcuts may be a challenging software to use, but in this case the Shortcut just requires one fundamental element.
![]()
- Open the Shortcuts application on your iPad or iPhone.
- Tap the Plus symbol in the top-right corner of the screen.
- Click Add Action.
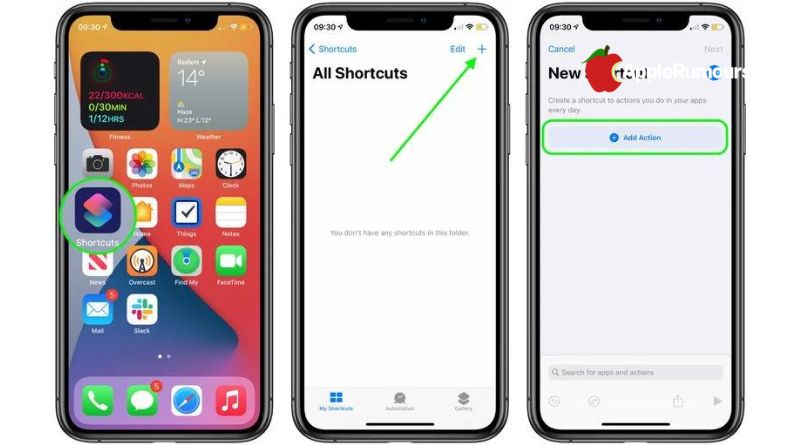
- Open App may be searched for using the text box.
- Choose Open App.
- Click Choose.
- Find the app you want to alter the icon for using the search bar and then choose it.
- Tap the three dots in the top-right corner.
- On the home screen, choose Add.
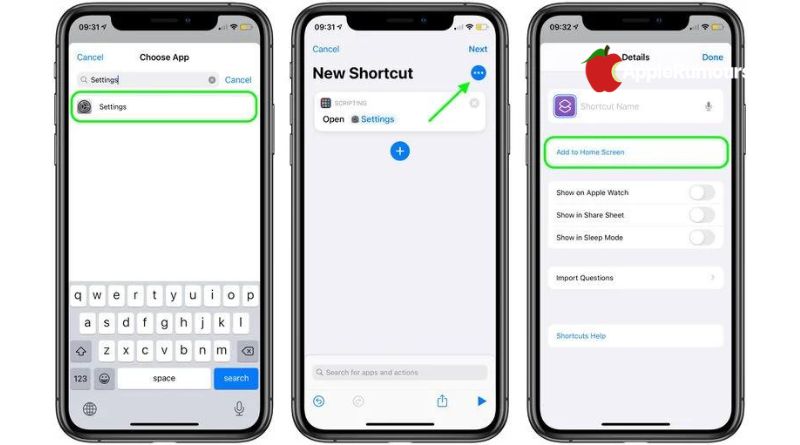
- Click the app placeholder’s icon.
- Choose Take Photo, Choose Photo, or Choose File from the drop-down option, depending on where you want to change the app icon image.
- Choose a substitute picture.
- Change the app’s name in the text area to reflect how you want it to display on the home screen.
- Hit Add.
- Click Done. Now that your shortcut has been made.
- Go back to the home page.
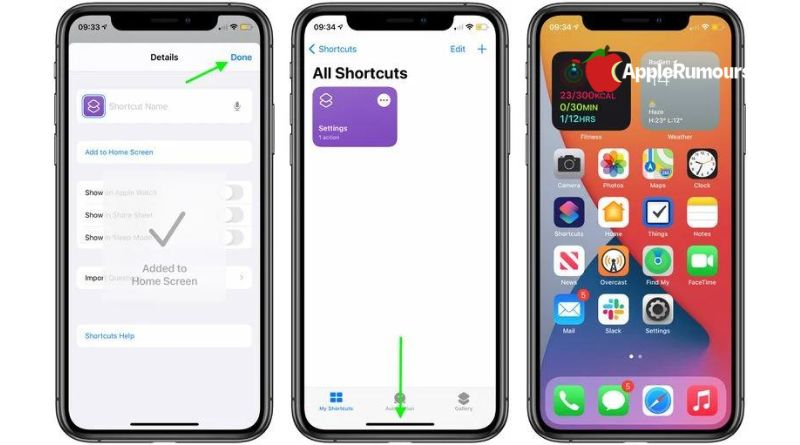
If the app was previously on your home screen, there are now two icons. Simply relocate the previous icon to the App Library if you only want to retain the brand-new one. Don’t remove the original app.
You probably won’t want to do this for every program since it might take a lot of effort, particularly if you need to locate or create bespoke icons.
