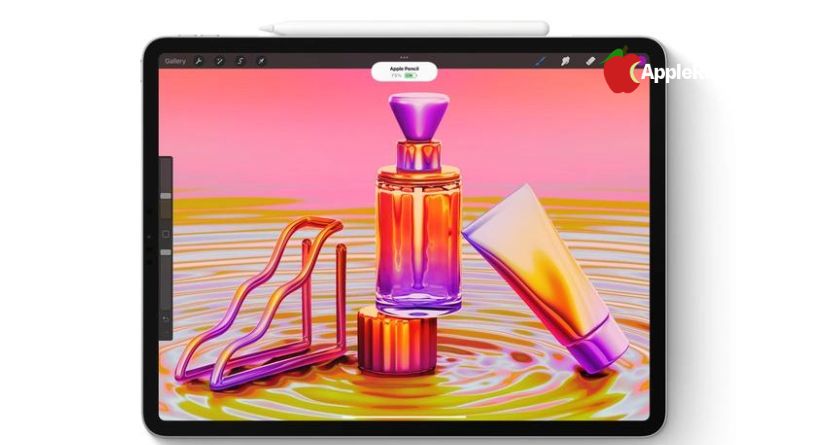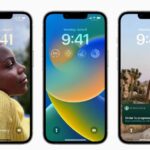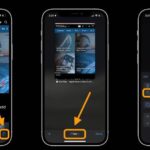In September 2015, Apple announced the Apple Pencil, a wireless Bluetooth pen, along with the first iPad Pro tablet. Since then, a second edition to connect Apple Pencil to iPad has been available since 2018. Increasing the ease of use and charging for a range of Apple iPad tablets. This fast guide will walk you through the procedure if you’ve just bought your first Apple Pencil and are wondering to connect Apple Pencil to iPad.
Until you restart your iPad, go to Airplane mode, or associate an Apple Pencil with another iPad, it will remain connected to your iPad once it has been paired. With your Pencil, you can now easily and precisely sketch, write, and draw on any area of your iPad’s screen. The battery in the original version Pencil can run out in as little as a few days if it is not used, therefore it is always worth verifying that it is charged if your Pencil occasionally fails to function.
It might be worthwhile to restart your iPad and then try the connection process again if you are having issues attaching your Pencil. By heading to Settings > Bluetooth on your iPad, you need also make sure that Bluetooth is turned on.
The Apple Pencil may be taken out of your iPad’s settings by going to My Devices, tapping the information button, and then choosing “Forget this Device.” Repeat the connection process once more to determine whether your problems have been resolved.
Connect Apple Pencil to iPad
2nd generation Pencil
There are presently two generations of the Apple pencil available as of the writing of this article. To connect a 2nd generation Apple Pencil to your iPad, follow the steps listed below:
- Simply secure the Apple Pencil’s flat side to the iPad’s top edge. The side of your iPad that has two side-by-side volume control buttons is the top edge.
- As soon as the Pencil is attached to the iPad’s edge, an image of it and the battery charge level will show up on the device’s screen.
- Your iPad and Apple pencil are now linked.
1st Generation Pencil
Follow these steps to connect a first-generation Apple pencil to your iPad:
- To access the Lightning connector, remove the top cover from your Pencil.
- Connect the Lightning connector to your iPad’s charging port
- There will be a Pair button, which you must tap.
Charging your Apple Pencil
If you have a second-generation Apple Pencil, you may easily charge the wireless pen by placing it on the top edge of your iPad. If you have an Apple stylus from the first generation, you must take off the end cap and insert it into the iPad’s Lightning connector, leaving the stylus protruding from the tablet. However, there are now desktop stands that make it easier to charge a Pencil from the first generation. These enable you to charge your Pencil while it is not in use, making it easier for you to use your tablet and ensuring that your Pencil is always ready and completely charged for those moments when they call for writing or sketching.
Troubleshooting
The first thing to verify is whether your pen and tablet are compatible if you are still having issues connecting an Apple Pencil to an iPad. Look on the back of your iPad for the model number, or open the Settings app on your tablet, select General, and then hit about. The model number will be mentioned at the top area of this page. Simply tap a reference that has a slash (/) to display the model number, which is represented by a letter followed by four numbers but no slash, such as A2342.
The Apple Pencil 2nd generation stylus can be used with the following iPad tablets:
- iPad mini (6th generation)
- iPad Air (4th generation and later)
- iPad Pro 12.9-inch (3rd generation and later)
- iPad Pro 11-inch (1st generation and later)
The Apple Pencil 1st generation stylus can be used with the following iPad tablets:
- iPad mini (5th generation)
- iPad (6th generation and later)
- iPad Air (3rd generation)
- iPad Pro 12.9-inch (1st and 2nd generation)
- iPad Pro 10.5-inch
- iPad Pro 9.7-inch