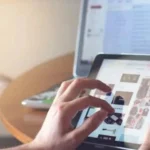The new revamped Lock Screen has to be the most instantly identifiable and “everyone will use this” of all the fantastic changes coming to our iPhones this autumn with iOS 16. It’s all about customization; there are many ways to alter the appearance and a tonne of widgets to add extra helpful information. Every iPhone formerly had the same Lock Screen with varied static backgrounds, but with iOS 16, everyone will have their own customized screen.
Although it’s easy to customize your iOS 16 lock screen, there can be some subtleties you overlook. Here’s how to personalize your lock screen.
1. Long-press the lock screen
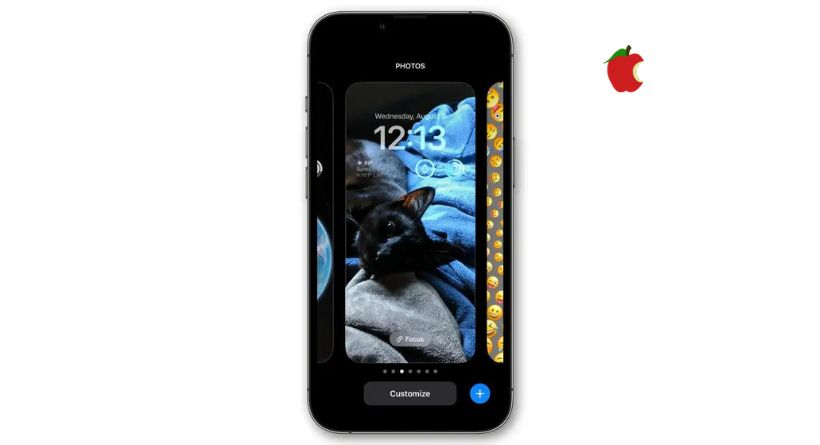
Simply long-press on your Lock Screen somewhere other than where your alerts are shown to begin personalizing it.
Your Lock Screen zooms out, and the (+) button at the bottom of the screen allows you to create a new Lock Screen.
You may choose between several Lock Screen configurations either manually (long press to open this interface, then slide left and right) or automatically (by assigning Lock Screens to specific Focus modes)
Additionally, under Wallpaper in the Settings app, you may change the current Lock Screen.
Long pressing will bring up a selection mode where you may swipe to the lock screen you wish to erase and then long press. Delete Wallpaper may be found at the bottom of the screen.
2. Choose a Lock Screen style
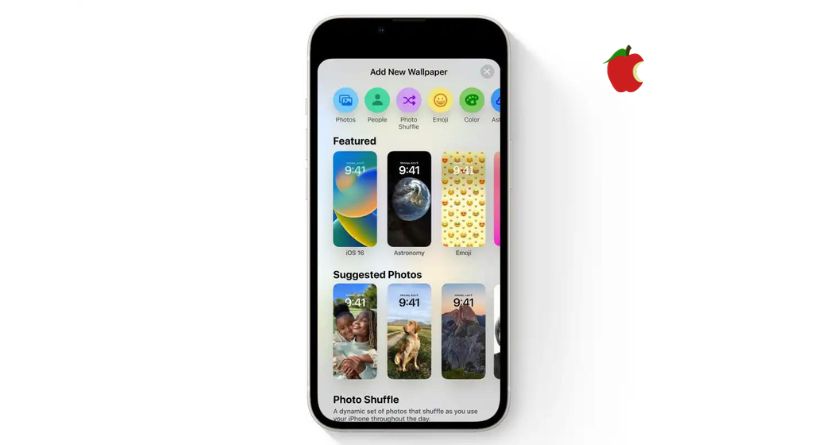
When creating a new custom lock screen, you should choose your style first. There are several variations of each style.
People: A Photos backdrop that simply begins with a people-specific filter in your Photos library.
Photos: A backdrop image from your collection of photos.
Photo Shuffle: Throughout the day, the background image is automatically changed. The frequency may be changed to hourly, daily, on tap, or on wake. Additionally, you have the option of selecting photographs manually or using the Photos app’s featured photos, which are automatically chosen from a variety of categories.
Emoji: Select up to six emoji’s, and a pattern will be created.
Weather: A dynamic background that alters to reflect the prevailing conditions in the area.
Astronomy: Shows a dynamic globe that displays the earth or a close-up picture of your location on it (with real-time cloud data and exact sunlight), the moon or a specific feature of it (with accurate moon phase), or the whole solar system.
Color: Choose a backdrop colour to create one of six subtle gradient effects.
3. Customize the time display
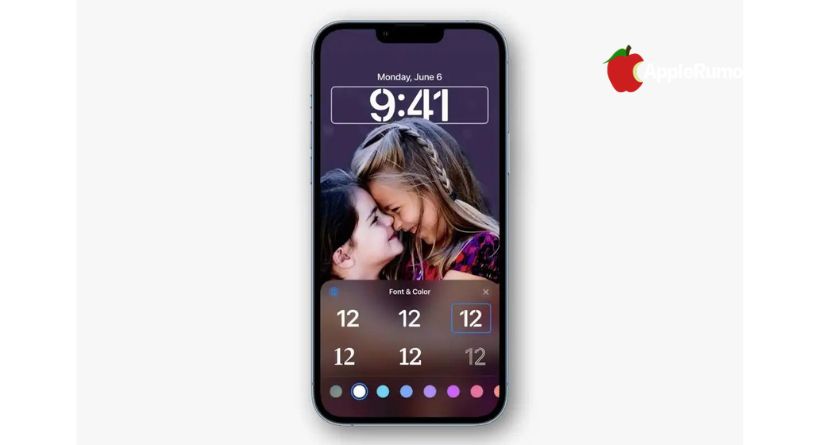
The first thing you’ll want to change after choosing a design is the time. There are several options available, and it’s the biggest component on your Lock Screen.
To see the Font & Color selector, tap the time. More than a dozen colours are available, six font styles are available, and a full-color wheel allows you to choose any colour. To use Arabic Indic or Devanagari instead of Arabic numbers, tap the globe.
4. Choose your widgets
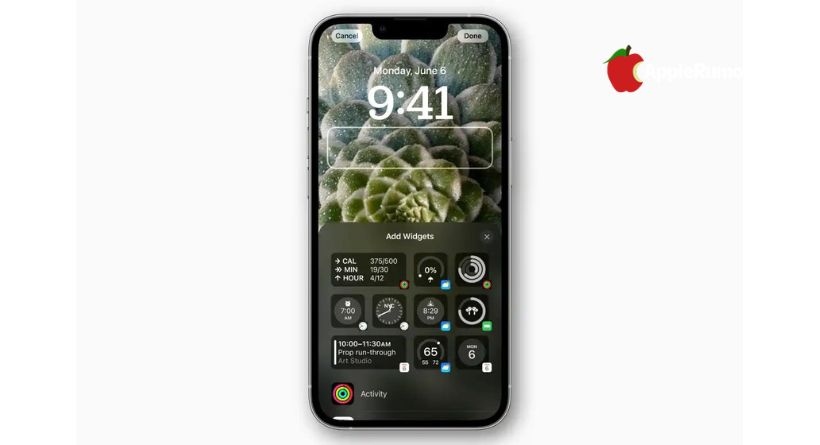
You may use your favourite applications’ real-time data to fill the five widget spaces. The majority of them are tappable; when pressed, they display some basic information and open the relevant programme. Similar to how notification information is concealed until Face ID identifies you, apps that could contain sensitive information will not fill their information until Face ID recognises you.
There is space above the clock for one small horizontal widget; it need not be the date anymore!
Following the time: Four square or circular places are available, although some widgets are double-wide to display extra data. This means that you might wind up with one, two, three, or four widgets.
There are widgets available for many of Apple’s pre-installed programmes, such as Calendar and Weather, but iOS 16 also has a framework for third-party programmers to add their own. There’s a fair likelihood that many applications will have Lock Screen widgets because creating complications for the Apple Watch (albeit not “corner complications”) is reportedly almost equivalent to doing so.
5. Change options, filters, and more
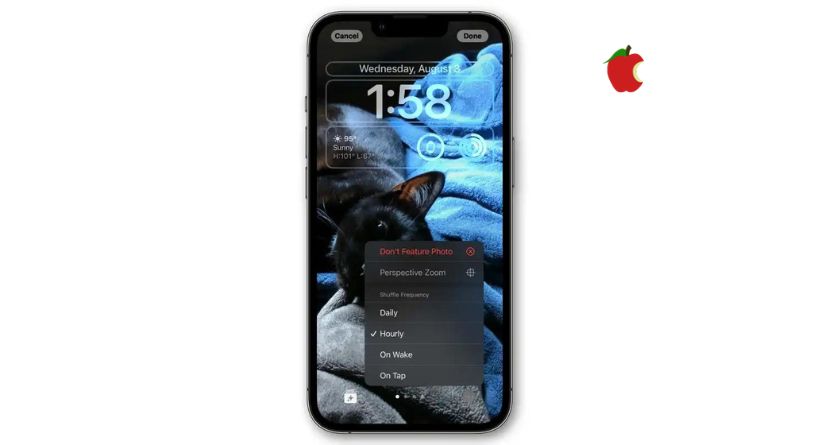
There are a number of choices to customize the Lock Screen for each type. Tap Customize on the configuration you wish to change to enter the Lock Screen edit mode.
You may swipe left or right to switch the filters on photographs. To turn off the AI-driven perspective zoom function that removes the foreground object from your shot and positions it in front of your clock and widgets, tap the menu button (…) in the lower right corner. You may choose from several astronomy perspectives, emoji patterns, or colour gradients. You may choose again which photographs to showcase and how frequently they should change on the Photo Shuffle screen by tapping the button in the lower-left corner.
6. Choose how you want your Notifications to appear

Choosing how you want alerts to display is the final step in customizing your Lock Screen. This is done via the Settings app rather than the Lock Screen customization section.
By default, Notifications are shown in a new Stack style, with the most current notice appearing on top and older notifications fading into the background. As with prior versions of iOS, you may slide the stack downward to view a count of your notifications or upward to see the complete list. However, you may change the default to any of these displays under Settings > Notifications. You can swipe up and down between them, whichever you want.
7. Optional: Link a Focus mode

You can attach a Focus to it if you’re a fan. Simply hit the Link Focus button located at the interface’s base for customizing the lock screen. Alternately, go to Settings > Focus, choose the Focus mode you wish to link, and then click Customize Screens.
This function operates both ways! The corresponding Lock Screen will be activated whenever your phone enters that Focus mode, which automatically triggers Sleep while you’re trying to go asleep or driving while you’re driving. However, the focus mode will also be activated if you long click the Lock Screen interface and slide across to manually choose that Lock Screen. When the Work Focus mode is activated, your iPhone will transition to your Work Lock Screen, but you may also activate the Work Focus mode by going to that Lock Screen.