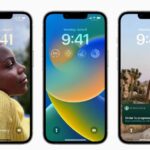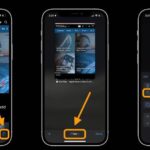If you’re a new iPhone user, you might have downloaded certain applications that you wish to remove from your device. This tutorial is aimed to show you how to delete iPhone apps or iPad. Unwanted apps may be easily removed from the iPhone. Additionally, you might want to clear out some apps from your device’s home screen.
Apps can be removed from your iPhone and its home screen in one of two ways: either they can be completely erased from your device or they can be hidden from the home screen for future use.
How do I permanently delete an app on my iPhone?
An app can be permanently removed from the Home screen of your iPhone or iPad as well as the device’s app library. Currently, the App Library feature is exclusive to the iPhone. With iOS 15, it will be available on the iPad.
Follow the steps below to delete the app from your home screen.
- Find the app you wish to remove, then get hold of it.
- Your home screen will display a pop-up menu.
- Choosing Delete App
- When asked once more if you want to delete the app, choose Delete.
- Your device has now been completely cleared of the app.
Follow the steps below to delete an app from the App Library.
- Swipe left to access the app library on your iPhone.
- On your iPhone, hold down the app you wish to remove.
- On your iPhone, tap Delete from the popup menu that displays.
- When prompted to delete the app once more, select delete.
- On your iPhone, the app will be permanently deleted.
How do I temporarily delete apps or hide them on my iPhone or iPad?
This is a helpful feature if you want to hide apps from the Home Screen of your device but still use them later. The apps will remain on your device and are simple to find in the App Library on your iPhone or iPad.
Follow the steps below to hide an app on your iPhone or iPad home screen.
- You may delete an app by pressing and holding it.
- Then choose Edit Home Screen.
- Press the – in the upper left corner when the applications start to shake on your iPhone.
- Choosing Remove from Home Screen
- Despite being uninstalled, the app is still accessible on your smartphone through the App Library.
We sincerely hope you find this guide to be helpful; if not, please leave a comment below and let us know. More information is available on Apple’s website. The most recent versions of Apple’s iPhone and iPad software, iOS 16.1 and iPadOS 16.1, were used to write this guide.