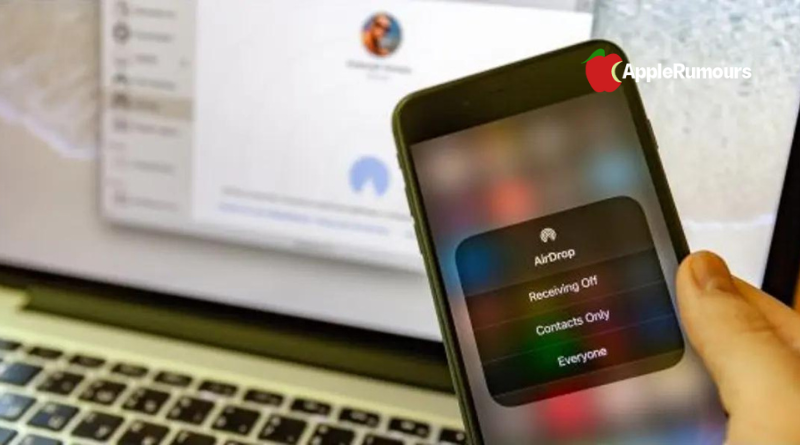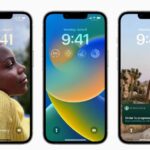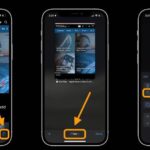Do you need to move data from one iPhone to another or from an iPad or iPhone to a Mac? The first thing that springs to mind is constantly using Airdrop. What if Airdrop fails to function when it is required?
If you have this issue, you may find this tutorial, which offers five solutions to the “Airdrop not functioning” problem, to be helpful.
Things Need Your Attention
Before using Airdrop, there are a few things you should consider. These issues provide you the ability to rule out the elements that contribute to Airdrop’s malfunction. Use your iPad or iPhone to check it.
- Verify that iOS 7/Mac OS X Lion (10.7) or a later version is installed on all of your devices.
- Turn on your ‘iDevices’ Bluetooth and Wi-Fi before using Airdrop.
- The ideal separation between the two devices should be no more than 30 feet in order to ensure transmission.
How to repair AirDrop on iPhone/iPad not functioning
The “Airdrop not functioning” issue on iPhones spanning from the earliest iPhone 4s to the most recent iPhone 7 in iOS 7 or later versions may be resolved using the following five standard methods.
1. Reset network configurations
You already know that turning on Wi-Fi and Bluetooth on your devices is necessary in order to use AirDrop. Your “AirDrop not functioning” issue might be brought on by a Wi-Fi connectivity issue with your iPhone. Reset the network settings on your device to see if it improves your Wi-Fi connection. The actions are shown below.
- Open the app and Click “General” in the “Settings”
- Reset Network Settings by selecting “Reset” from the menu.
2. Restart Bluetooth and Wi-Fi
Turning on Wi-Fi and Bluetooth is a need to utilize AirDrop, as mentioned in first point. If AirDrop isn’t functioning correctly, you might try reopening Bluetooth and Wi-Fi. The Wi-Fi and Bluetooth icons can be turned on and off by tapping on them once to switch the services off on your iPhone screen by swiping up from the bottom of the screen.
3. Re-sign in Ito Cloud
You may resolve the issue by restarting the Wi-Fi and Bluetooth in addition to signing back into your iCloud. Tap on your name in the “Settings” app to access “iCloud” after opening it. First sign out of your iCloud account, then sign back in.
4. Start up your gadget
The “Home” and “Power” buttons must be pressed simultaneously to restart an iOS smartphone. By using this simple method, you may fix issues like “Bluetooth not functioning” in addition to the “AirDrop not working” issue.
5. Update your device’s iOS to the most recent version.
When Airdrop doesn’t function, the previous iOS system may contain certain integrated defects; however, with the most recent iOS version, some of these defects may have been fixed.
Frequently Asked Questions FAQ
1. Why my iPhone AirDrop not working?
There are a variety of reasons why AirDrop can cease functioning, including the fact that your device doesn’t support it, an issue with your AirDrop settings, network or Bluetooth issues, the activation of the personal hotspot, etc.
2. How do I restart my Apple AirDrop?
You cannot, regrettably, reset your AirDrop. However, you may restart your iPad or iPhone to resolve certain AirDrop issues. Go to Settings, choose General, Reset, then Erase All Content and Settings to restart your smartphone.
3. How do I enable AirDrop on the iPhone 6s?
You may open the Control Center on your iPhone 6s by swiping up from the bottom of the screen, selecting and holding the Connectivity section’s center, and then choosing AirDrop.