Compared to the iPhone 11 series from the previous year, Apple’s iPhone 12 mini, iPhone 12, iPhone 12 Pro, and iPhone 12 Pro Max are smaller, but they still have some of the same design cues as the 2019 versions, such as an all-screen layout and the absence of a front-facing Home button.
Continue reading if you’re upgrading from a device that has a Home button to find out how to turn on and off, restart manually, enter DFU mode, enter recovery mode, turn on Emergency SOS, and temporarily deactivate Face ID. The button combinations for each of the aforementioned tasks are described in detail below, along with an explanation of what the more esoteric ones accomplish and why they could one day be helpful.
How to Hard Reset the iPhone 12 (All models)
- Press and quickly let go of the Volume Up button.
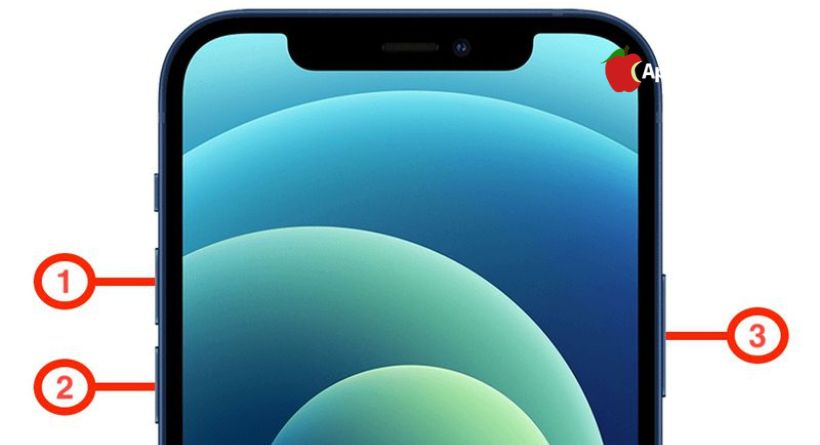
- Press and quickly let go of the Volume Down button.
- Hold down the Side button while waiting for the Apple logo to show before letting go.
You will see a slider to turn the iPhone off at this point. You should disregard it and keep holding down the Side button until the screen becomes completely dark. The Apple logo will then appear, and the screen will turn back on when the restart is finished.
By using the force restart method, you may avoid completely shutting down your iPhone, which involves additional processes.
By navigating to the General section of the Settings app, scrolling to the bottom, and selecting the Shut Down option, you can shut down your iPhone if you so want.
iPhone 12 Button Basics
If you’re upgrading from a smartphone that predates the iPhone 8 and iPhone X, you’ll want to get acquainted with the several physical button functions that Apple modified with the release of these 2017 models.
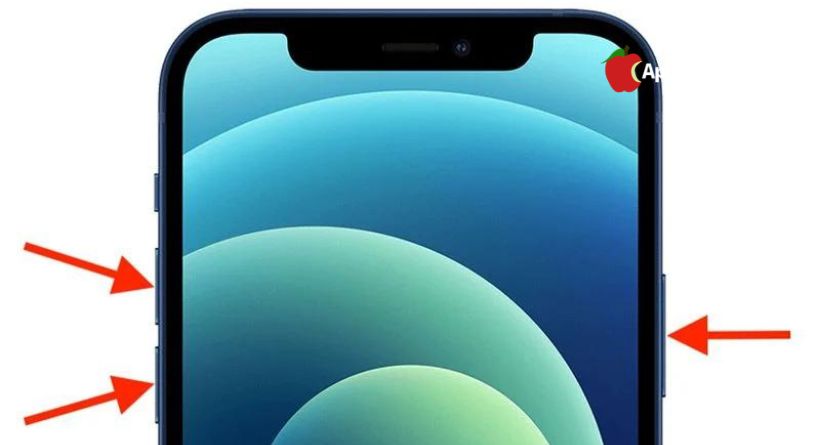
Two volume buttons are located on the left side of your new iPhone’s screen, and one Side button is located on the right side. These three side buttons combine to do all required tasks in the absence of any kind of Home button.
How to Power on iPhone 12 mini, iPhone 12, iPhone 12 Pro, and iPhone 12 Pro Max
Put a single push on the Side button to power on your new iPhone. If the Apple logo does not display on the screen, the device may need to be charged. Use the Lightning cable that is included to connect the device to a power source, and then wait at least a few minutes before trying again.
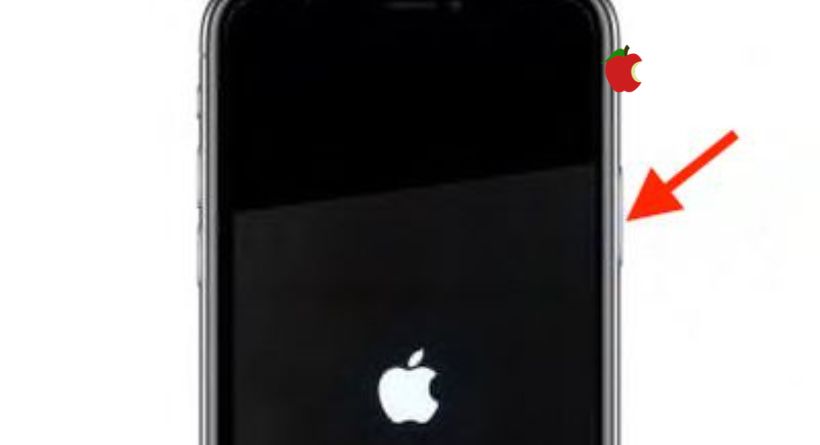
When two sliding buttons start to show on the screen, press and hold the Side button while also pressing the Volume Up or Volume Down button.
How to Power off iPhone 12 mini, iPhone 12, iPhone 12 Pro, and iPhone 12 Pro Max
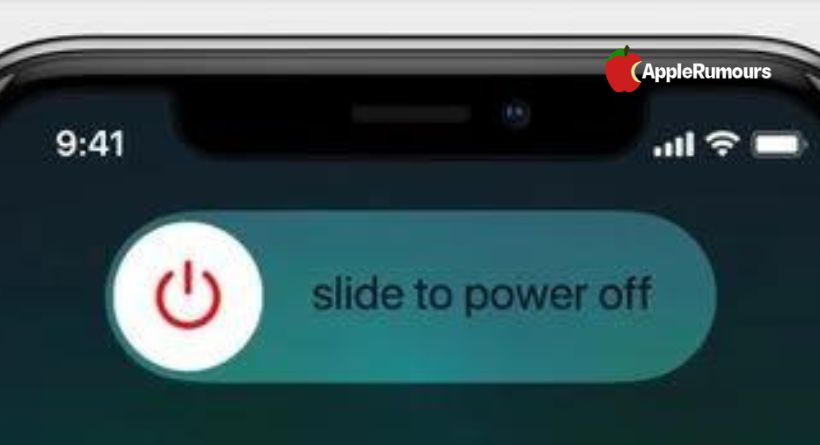
- When two sliding buttons display on the screen, press and hold the Side button while also pressing the Volume Up or Volume Down button.
- After releasing the buttons, swipe right on the slide-to-power-off button at the top of the screen.
How to Activate Emergency SOS on iPhone 12 mini, iPhone 12, iPhone 12 Pro, and iPhone 12 Pro Max
When you turn on Emergency SOS on your iPhone, emergency services are instantly contacted and a text message with your position is sent to the persons listed in your emergency contacts. Because of this, you need to only use it in life-threatening situations or emergencies. Keep in mind that after using Emergency SOS, you’ll need to input your iPhone’s password to renew Face ID and unlock your device.
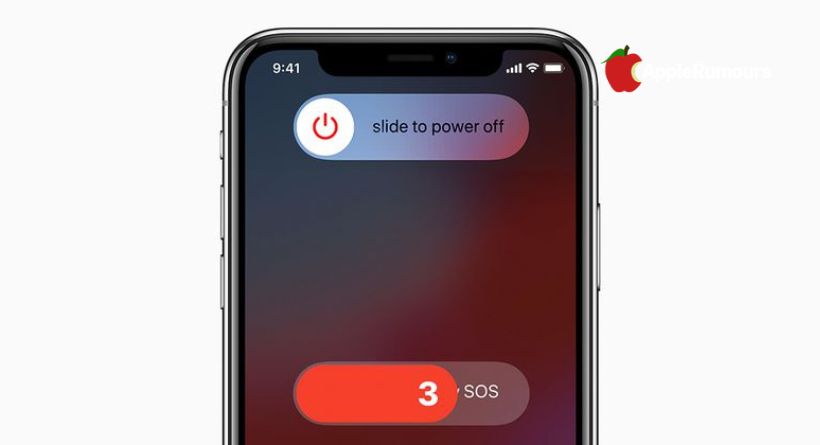
- Squeeze each side of the device by simultaneously pressing and holding the Side button and one of the Volume buttons.
- Continue pressing the button until the Emergency SOS countdown appears on the screen. You may either slide it over to summon the emergency services right away and notify your emergency contacts, or you can wait for the countdown to end.
Make sure to turn off Auto Call under Settings -> Emergency SOS -> Disable Auto Call if you don’t want Emergency SOS to automatically contact emergency services when the Side button is touched.
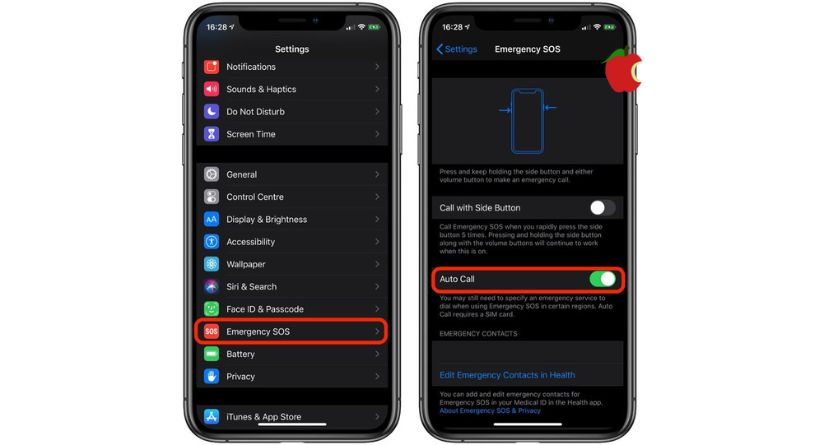
On the iPhone 12 small, iPhone 12, iPhone 12 Pro, and iPhone 12 Pro Max, how to turn off Face ID
Your iPhone will need your password to be entered in order to be unlocked if Face ID is off. A police officer or malevolent individual cannot unlock your iPhone by holding it in front of your face if facial authentication is off.
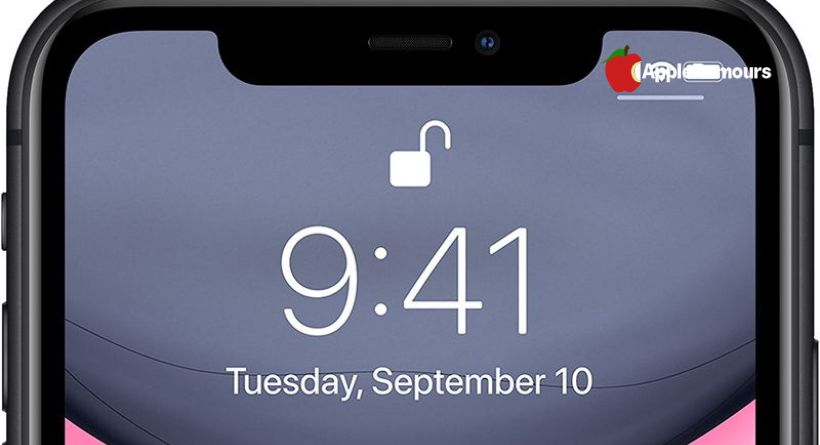
- Hold the Side button while pressing it.
- Hold down one of the Volume buttons.
- Press the Cancel button that appears at the screen’s bottom.
Procedures for Troubleshooting
With the release of the iPhone 8 and iPhone X, Apple altered the procedure for enabling the following troubleshooting features. If you upgraded from a device that predates these 2017 models, it’s a good idea to get acquainted with them in case you encounter issues.
On the iPhone 12, iPhone 12, iPhone 12 Pro, and iPhone 12 Pro Max, how to Access Recovery Mode
If you’re experiencing problems upgrading or restoring your iPhone over the air, switching to recovery mode may be helpful. You may try placing the device in recovery mode and restoring it using iTunes, for instance, if the screen displays the Apple logo for many minutes without a progress bar. This is how it goes.
- Join your iPhone to your computer using the Lightning wire that comes with it. Make sure you have the most recent version of iTunes installed if you’re using a Mac running macOS Mojave or older or if you’re connecting to a PC.
- Launch Finder on a Mac that is running macros Catalina or later. Open iTunes on a PC or a Mac with macros running Mojave or an older version. Close iTunes if it’s open and then launch it once again.
- While the iPhone is plugged in, use the following actions to force a restart; do not let go of the buttons until you see the Apple logo. Wait for the recovery mode screen to display instead.
- Press the Volume Up button and rapidly let go.
- Press the Volume Down button and rapidly let go.
- Hold down the Side button while waiting for the recovery mode screen to appear, then let go.
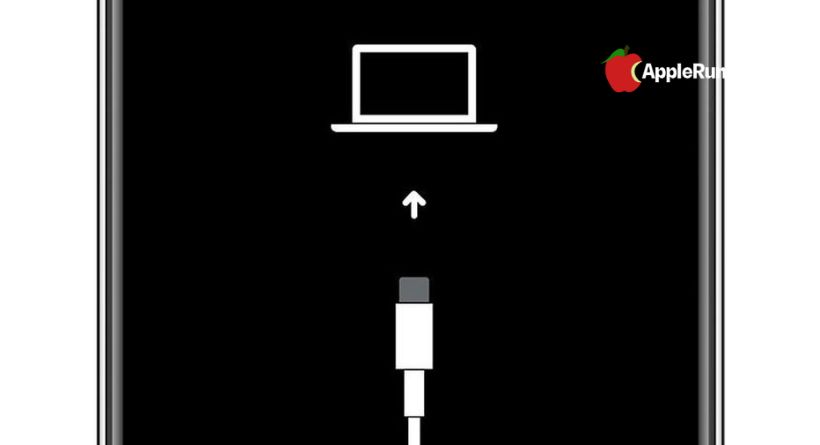
- In the iTunes sidebar, choose your device if you’re using it. If not, choose your device from the Finder sidebar.
- Select Update when given the choice between restoring and updating. Without wiping your data, your computer will attempt to reinstall the programme. Watch while the software for your gadget downloads on your computer.
On the iPhone 12 mini, iPhone 12, iPhone 12 Pro, and iPhone 12 Pro Max, how to exit recovery mode
Once the “Connect to iTunes” screen has vanished, just press and hold the Side button, and your iPhone should reboot back into iOS.
On the iPhone 12 mini, iPhone 12, iPhone 12 Pro, and iPhone 12 Pro Max, how to Access DFU Mode
If an iPhone freezes, displays problems, or stops functioning entirely, the forced restart method mentioned above may assist. On the other hand, DFU mode (standing for Device Firmware Update) recovers an iPhone if restarting it or going into regular Recovery Mode doesn’t work to fix the issue you’re having.

The device may update the firmware and restore the OS while in DFU mode without automatically downloading the most recent download. If a beta consistently causes your phone to hang or if a jailbreak fails, you may use it to reinstall prior versions of iOS.
Make sure you have the most recent version of iTunes installed on your computer before completing the instructions listed below.
- If your iPhone isn’t already on, turn it on.
- Use a Lightning to USB cord to link it to your computer.
- Ensure iTunes is open on PCs and Macs running Mojave or previous macros. Make sure Finder is operating on Macs running Catalina or later macros.
- Click the Volume Up button on your iPhone, then quickly press the Volume Down button.
- When your iPhone’s screen goes black, continue to press and hold the Side button (also known as the power button).
- After releasing the Side button, press and hold the Volume Down and Side buttons simultaneously for around five seconds.
- Let go of the Side button now, but keep pressing the Volume Down button.
- Hold off until Finder or iTunes notices DFU recovery mode has been activated for at least five seconds.
You should get a message window reading “Using iTunes” “An iPhone in recovery mode has been discovered by iTunes. Before using this iPhone using iTunes, you must restore it “. A notice similar to this should appear if you’re using Finder. Retrace your actions from above if you still don’t see the notification.
Selecting Restore iPhone on the iPhone Recovery Mode screen will allow you to return your iPhone to factory settings after you’ve closed the recovery prompt. Your iPhone will immediately leave DFU mode and start up to the activation screen after being restored.
Ways to Leave DFU Mode
Here’s how to manually leave DFU mode if you activated it and wish to.
- Quickly release the Volume Up button on your iPhone after pressing it.
- Depress and then release the Volume Down button.
- Hold down the Side button while your iPhone displays the Apple logo.
The DFU recovery mode on your iPhone ought to be finished now.
