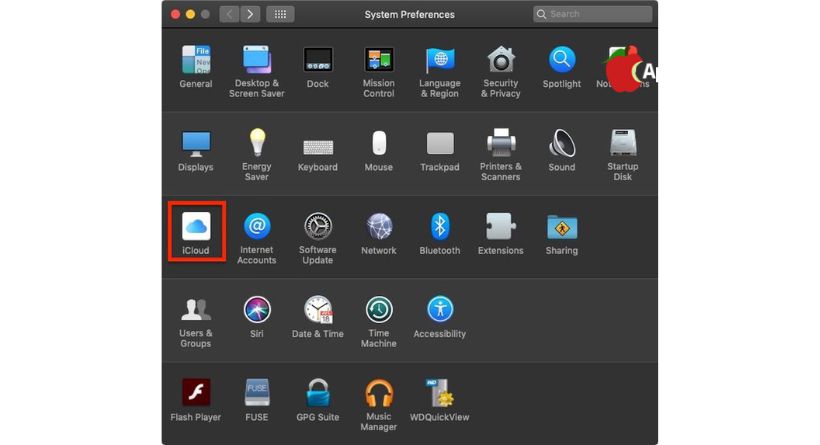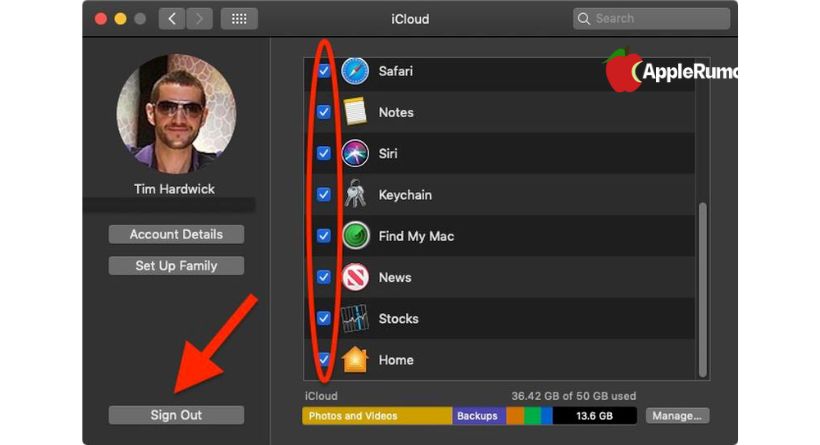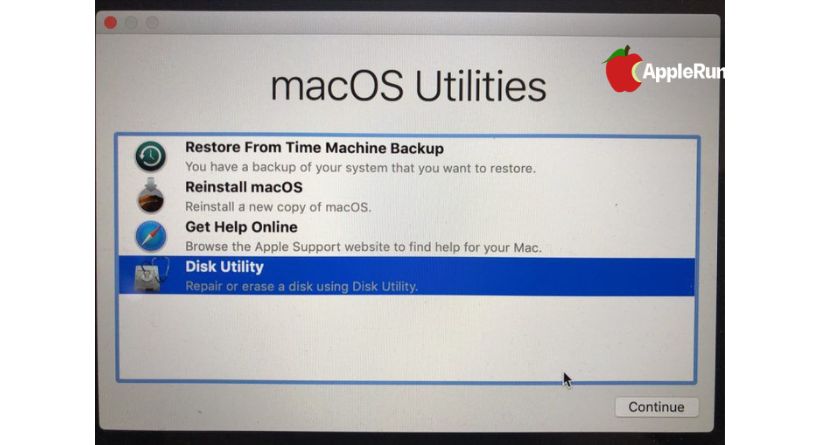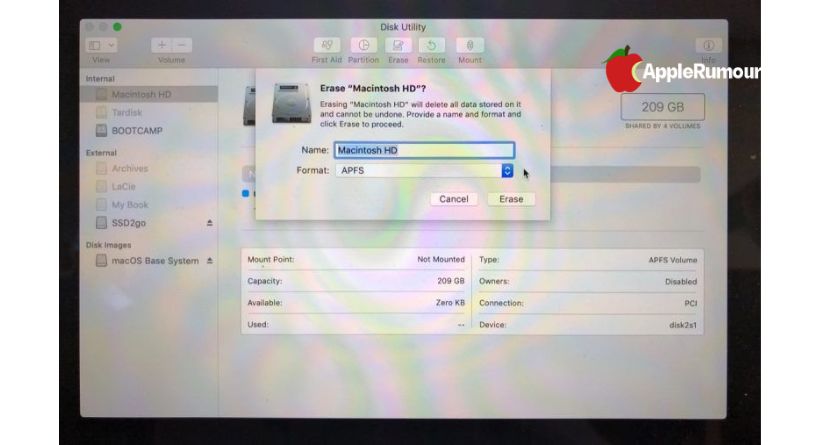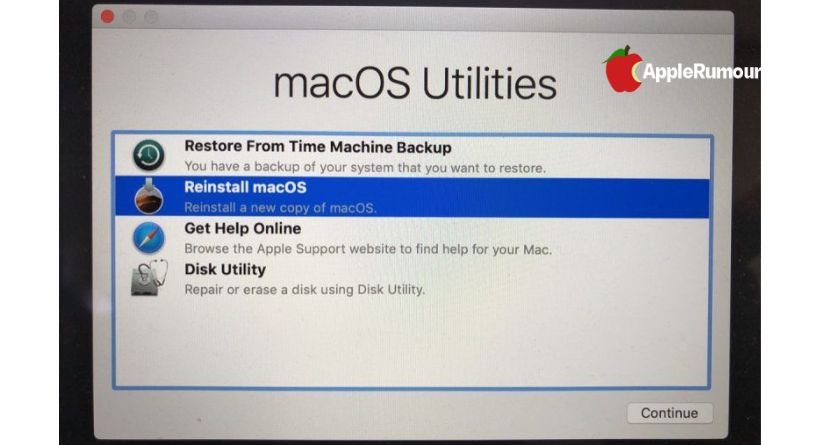The first step you should take is to wipe the data off of your Mac and conduct a factory reset if you intend to give it away, sell it, or trade it in. This page explains how. You should use the instructions in that article to wipe all material and settings if you updated to macros Monterey on a Mac with Apple silicon or a Mac with the Apple T2 Security Chip.
Initially, backup your data
You should make a backup of your Mac’s data before taking any action. Manually accomplishing this would require transferring files to an external device. Your documents, emails, contacts, and other items should be au However, we strongly advise that you take the time to use an external device to complete a Time Machine backup of your machine. By doing this, Apple’s Migration Assistant will be able to rapidly move your programmers, data, and preferences from the old Mac to the new Mac during a macros installation by using the same backup volume.tomatically backed up in the cloud if you utilize iCloud.
Unlink your Apps
Before you say goodbye to your Mac, there are several programmers that will need to be explicitly delinked from it. Consider any licenses you may have acquired because certain third-party software require licenses that are only valid for a specific number of machines.
De-authorizing your iTunes account on the Mac is akin to doing so since it prevents it from accessing any stuff you’ve purchased from the iTunes Store, iBook’s Store, or App Store, such as music, movies, TV shows, applications, and books.
Sign Out of iCloud
Disabling Find My Mac and signing out of iCloud on macros are equally crucial. In this manner, you may be certain that nothing on your Mac is still connected to your Apple ID. You may do it by using the instructions below.
- Choose System Preferences by clicking the Apple () icon in the top left corner of your Mac’s screen.
- In the preference pane, select iCloud.
- Uncheck every item in the list to get rid of duplicates of the relevant files on this Mac.
- Select Sign Off.
How to Erase and Reset Your Mac
It’s time to wipe the disc from your Mac and restore the operating system to its normal settings once you’ve completed the aforementioned security precautions and unlinked your purchases and accounts.
- Choose Restart by clicking the Apple () icon in the upper left corner of your Mac’s screen.
- Press Restart.
- As soon as the Mac tone signifying a reboot appears, hold down the Command and R keys.
- Once the macros Utilities window has loaded, choose Disk Utility.
- Select the Macintosh HD, or system drive, and then click Erase.
- Choose either APFS or Mac Extended (Journaled) as the format choice.
- Select Erase, verify your choice if requested, and wait for formatting to be finished.
- After that, choose Reinstall macOS and then expel Disk Utility.
- Comply with the installation instructions, and then wait for the Setup Assistant to show up.
- To shut off your computer, press the keys Command+Q.
And that’s it. You’re now ready to sell your Mac, pass it on, set it up as new, or restore a backup.