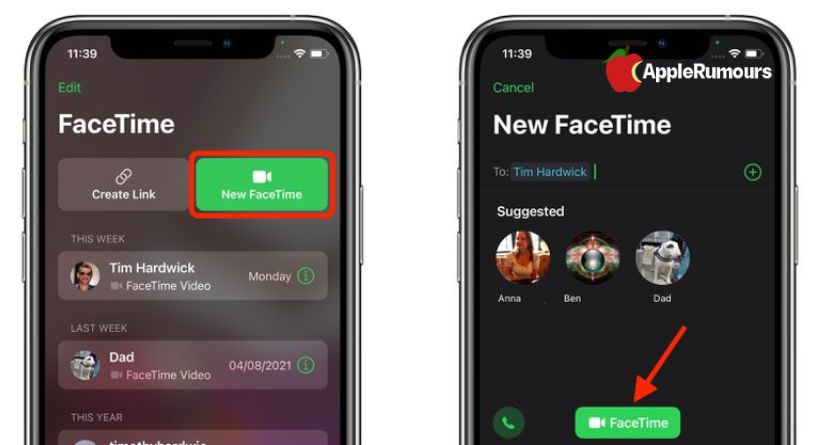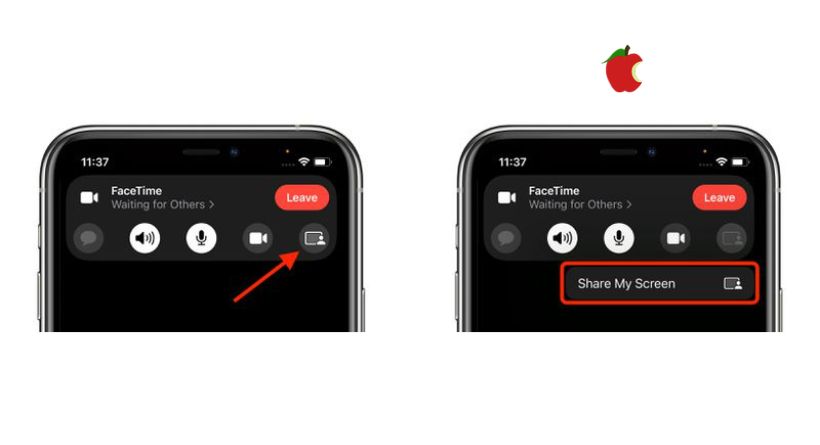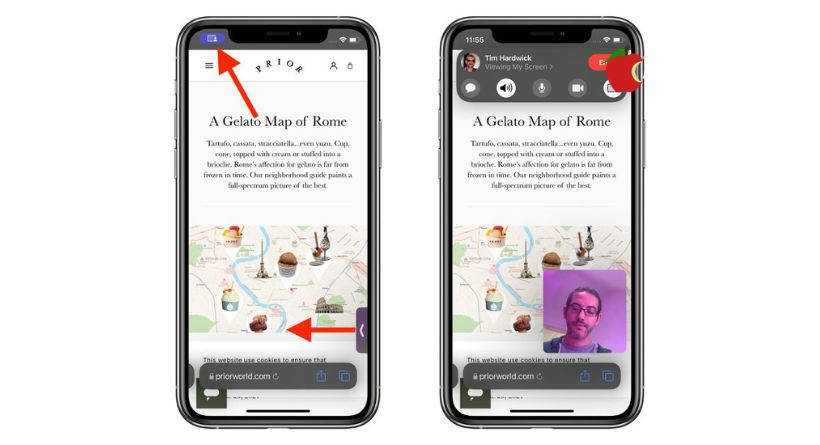You can now do more with FaceTime thanks to Apple’s improvements in iOS 15.1, which go beyond merely calling your loved ones.
You can now share your screen with others on a call thanks to a new screen sharing tool called Share Play, which is fantastic for selecting a movie, looking through an album of photos, or anything else that benefits from group conversation.
The new screen-sharing capability functions as follows:
- Start FaceTime on your iPad or iPhone.
- Hit New FaceTime, enter the people you wish to screen-share with, and then tap FaceTime. Choose a recent contact instead to start a video call.
- After the call has connected, select Share Play by tapping the button in the top-right corner of the new control panel.
- From the options, choose Share My Screen. Screen sharing should start up three seconds after the countdown has finished.
You can access any app you want to show the callers once FaceTime screen sharing has begun. When FaceTime screen sharing is enabled, a sharing symbol will continue to appear in the top-left corner of the screen. You may press this icon to access the FaceTime control panel.
For additional screen space, you may slide the face of the currently active caller away; you can then do the same to bring them back into view. When viewing another person’s shared screen, you will see their name immediately below the top-left icon, along with icons to write them a message, love what they’re sharing, and share it with someone else.
Using the Share Play interface, you may view movies and TV shows with friends or listen to music. Everyone on the call will see the same synchronized playing and controls when you stream movies or TV episodes. We have a dedicated tutorial that details all of the new FaceTime capabilities in iOS 15 if you’d want to learn more.