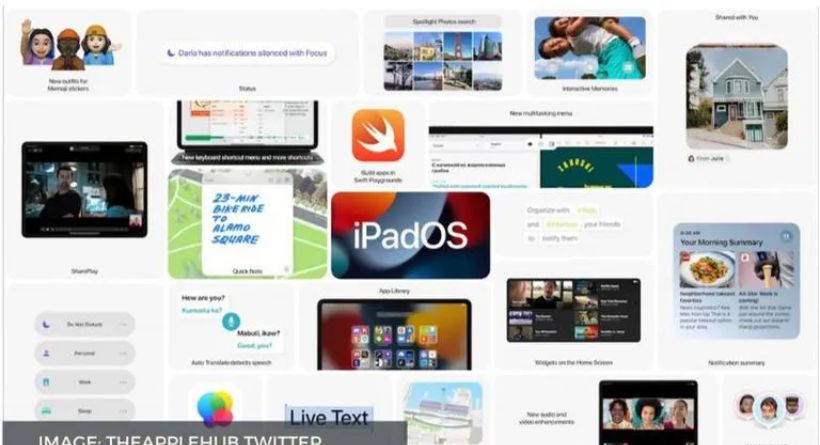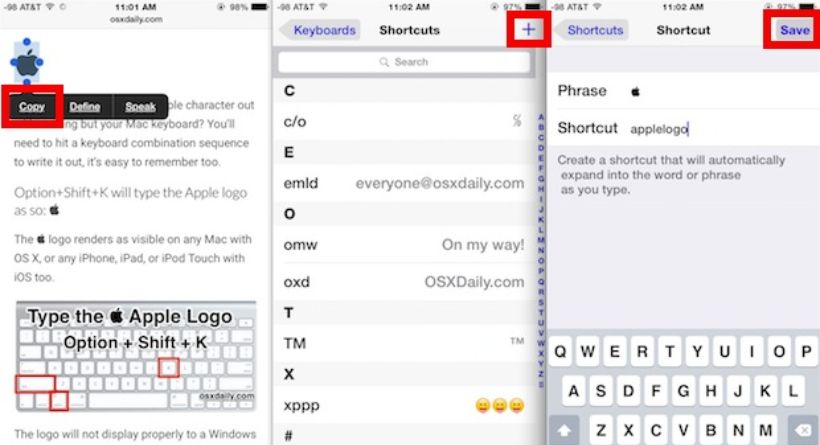Are you curious about summoning? Read on to learn how to write the Apple logo on your Mac, iPhone, or iPad as well as how to create a custom keyboard shortcut.
We’ll go through two of the most common ways to swiftly type the Apple logo below. There are several different ways to do this. The keyboard shortcut that uses the option key cannot be used on a PC, and non-Apple operating systems often do not have the Apple logo in their character sets for viewing.
Apple Music, Apple Watch, Apple TV, and other firm branding elements all include the logo.
Apple is surprisingly reticent about its logo for a firm that continues sending you Apple stickers whether you want them or not. For instance, there is no indication of it in the many symbols and emoticons offered in Messages.
But, you can type it if you’re using a Mac. You can use a little trickery to have it typed for you if you’re using an iPad or iPhone.
You can only get rid of it on Apple TV and Apple Watch.
How to type the Apple logo on Mac, iPhone, and iPad
Mac
- To type, press the keyboard shortcut option + shift + K (K)
- On Mac, iPhone, and iPad, you may type by using a Text Replacement shortcut.
- To create a new Text Replacement, go to System Preferences Keyboard Text + on your Mac.
- The Text Replacement you created on your Mac will function on your iPhone and iPad if you use the same iCloud account for all of your Apple devices.
iPhone & iPad
- Go to Settings on your iPhone or iPad to add the Apple logo Text Replacement to iOS.
- Then select Text Replacement from the General menu.
- On the upper right corner, press +.
- Enter your Text Replacement in the Shortcut form, then copy and paste “(this one)” into the Phrase field.
- You can now easily enter the Apple logo by selecting the shortcut and tapping Save in the top right corner.
How to get an Apple logo symbol through text replacement
The iPhone and iPad are the devices where this is most handy, but once you’ve configured it on any of your devices, it is accessible from all of them.
So, setting things up on a Mac is the quickest in terms of speed.
- On a Mac, launch System Preferences.
- Choose Text, then Keyboard.
- Click the plus sign at the bottom.
- In the Replace box, enter a memorable term or series of letters.
- Then press Option-Shift-K after clicking on the with box.
Say “Type Apple” is your word or phrase of choice. Now, on your Computer, “Type Apple” will be changed to the Apple logo whenever you type that precisely and press the space bar.
Also on your iPad or iPhone.
Those devices can also be configured to use it. Nevertheless, since you can’t write it directly, you must have located and copied the symbol in advance, ready to paste.
- Either the iPad or the iPhone’s settings
- Click General.
- Choose a Keyboard
- Text Substitution on Tap
- Choose the plus sign in the top right corner.
- Put the Apple logo icon in the first box, Phrase.
- Type the memorable word or string of characters you wish to use in the second box, Shortcut.
- At the upper right, select Save.
It’s odd that on the Mac, the memorable word is entered first, followed by the Apple logo, yet on the iPhone and iPad, the reverse is true.
Whichever device you choose to make it on, it will be immediately accessible on all of your other devices. So even on a Mac, if you accidentally forget Option-Shift-K, just write “Type Apple” or whatever you’ve pre-programmed, and it will function.