If you regularly swipe between watch faces on your Apple Watch, then article will be helpful for you. You may change the watch display on your Apple Watch based on the time or location using Apple’s Shortcuts app. Here’s how it works.
One of the best things about the Apple Watch is the amount of watch faces you can customize, allowing you to make different watch faces more informative or functional for different purposes, and access them when you need them. If you go to work, for instance, you can have a watch face with work-related complications. In the evenings before bed, you might swipe to a minimalist watch face.
Consider designing an iOS automation that changes your Apple Watch watch face when you need it without having to touch your wrist. You can do so with Shortcuts.
Don’t worry if you’ve never created a shortcut previously; the instructions below will help you through the process. If you want your Apple Watch to transition to another watch face after a specified amount of time, you must create a second, distinct automation.
A second automation is required if you would like the watch face only to appear at specific locations and then disappear when you leave.
How to Change the Face of Your Apple Watch at a Specific Time
- Open the Shortcuts app.
- Select Automation from the bottommost of screen.
- Click Create Personal Automation.
- Click Time of Day.
- Select Sunset or or Sunrise choose Time of Day. Click Next.
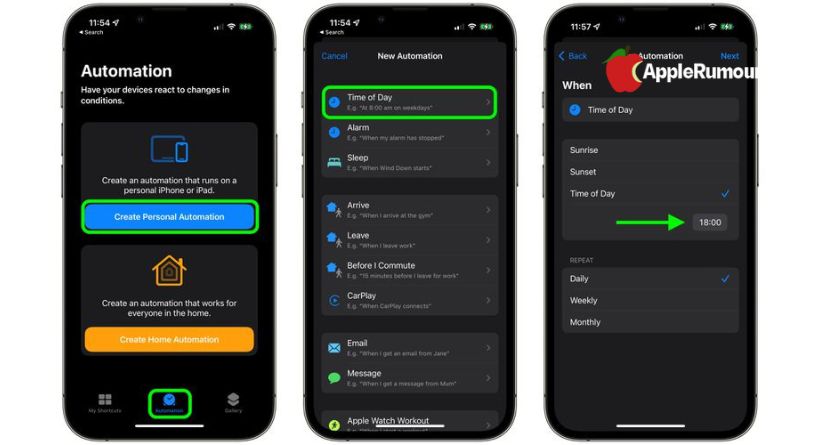
- Tap Add Action, then type “Watch.”
- From the list of watch functions, select Set Watch Face..
- Tap word Face in blue immediately below “Set active watch face to” on the Actions screen.
- You have the option of changing the watch face. Here are Apple’s official watch faces, so there may be some overlap. As a result, the list is formatted similarly to how your current watch faces show on your watch, with the top watch face displaying when you scroll to the first face on your Apple Watch.
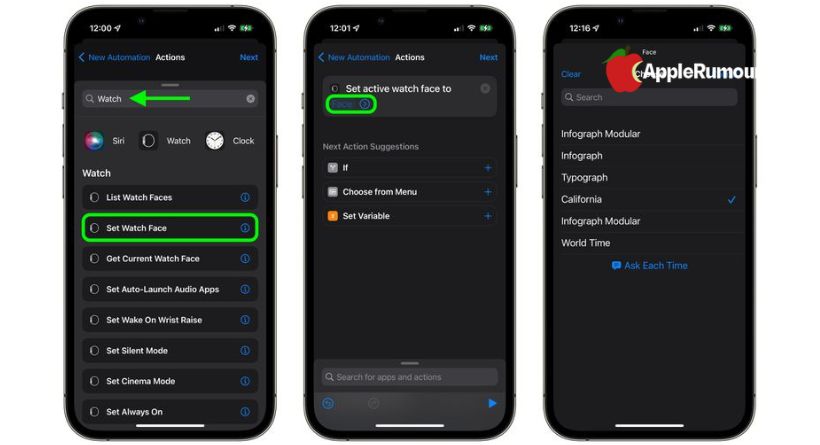
- If the Actions page comes again, press Next, then uncheck the box next to Ask Before Running and confirm by hitting Don’t Ask..
- Click Done.
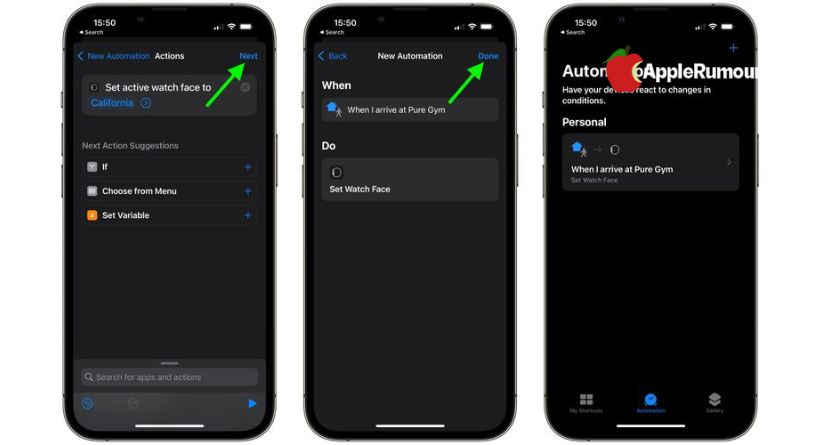
Automation should now appear on the Automation screen. When you set the time, The face of your watch should now automatically refresh.
How to Change the Apple Watch Face Based on Location
- Open the Shortcuts app on your iPhone.
- Select Automation from the bottom of the screen.
- Choose Personal Automation.
- You can choose Arrive or Leave to change the watch face.
- Enter the address, or search for the location, then tap Next.
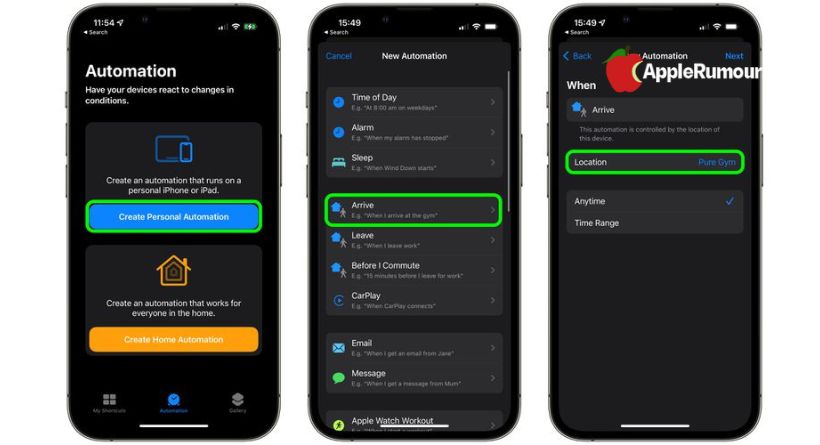
- Tap Add Action and search for “Watch.”
- From the list of watch actions, select Set Watch Face.
- To change the watch face, touch the blue word Face underneath “Set active watch face to.”
- When you arrive or depart from a certain area, you can select a fresh watch face. Because Apple utilises their official names, you may notice some duplication here. 9. This is due to the fact that the list represents the watch faces that are now displayed on your Apple Watch, and the top watch face in the list is the one that appears when you swipe to the leftmost face on your watch.
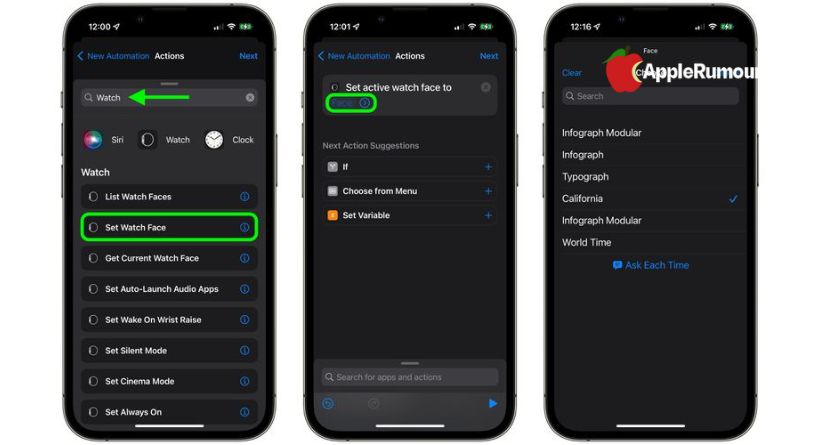
- When the Actions window opens, press the Next button.
- After the last screen, tap Done.
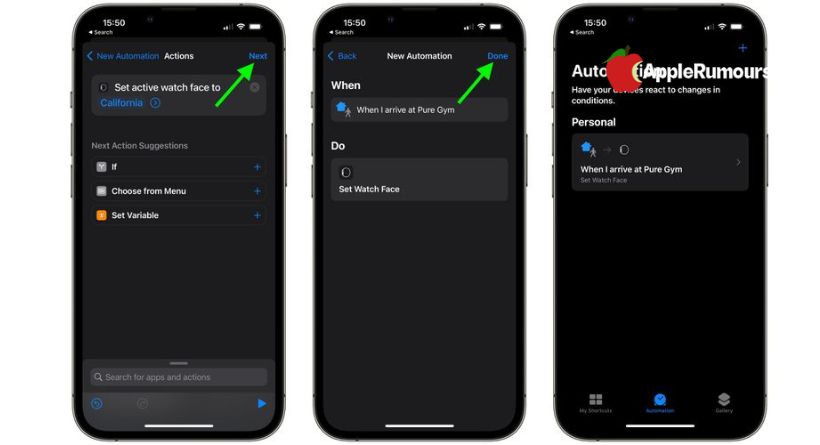
When the Automation screen appears, you should see your new automation. If you leave or arrive at the selected location, your watch face should automatically change.
Shortcuts can automate a great deal more. You may create complex automations that take into account a wide range of circumstances and factors in order to change your watch face using predefined shortcuts. The intricacy of your automation is determined by how much time you put in researching what you can accomplish, and your creativity is the limit.
