Apple’s MacBook series laptops run its Mac OS operating system while its iOS operating system runs on the company’s smartphones. The company is trying to introduce features that will bridge the gap between these two drastically different systems even though they are drastically different from one another.
In the macOS, one of the features that are inherited from iOS is the optimization of battery charging. Mac OS X Monterey, based in Cupertino, California, introduces two new modes of battery charging for the MacBook: Low Power Mode and High Power Mode. With these changes, the battery life of the MacBook is extended and the performance of the MacBook is improved.
As soon as the Low Power Mode is turned on in Apple MacBooks, it reduces the power consumption and operates more quietly as well. This feature can be enabled if your device is running low on battery and you would like to use it for less resource-intensive tasks.
We will show you how to enable the Low Power Mode on Apple MacBook computers in this step-by-step guide for extending the battery life on your Apple laptops.
How to put Low Power Mode on Apple MacBook
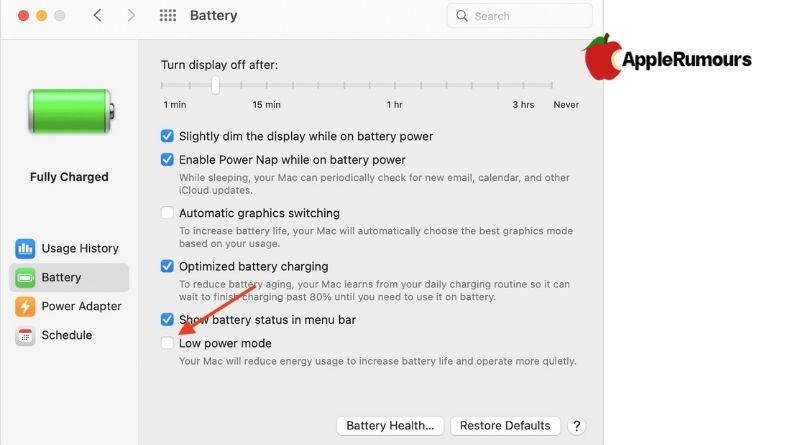
- Click on the Apple icon in the top left corner, then select “System Preferences”, and then you will probably be prompted to change the security settings.
- Select “Battery” from the left-hand menu of the System Preferences application when it opens.
- Click on the “Battery” option in the sidebar and make sure that the “Low Power Mode” is enabled.
Then you are done. The Low Power Mode will now be enabled on the laptop after you have completed the above-mentioned steps on the MacBook. In addition to that, there is an alternate method of enabling Low Power Mode. You can do this by clicking the Power Adapter and checking the box next to the Low Power Mode box when the laptop is plugged in for charging
Low Power Mode Advantages
Reduce Energy Consumption
Apple has built into the Mac OS X operating system the ability to stay fast and save power by using features such as Compressed Memory and App Nap right out of the box. It is possible, however, to further optimize energy usage with several features.
Put a sleep mode on your Mac
During sleep, your Mac is still turned on, but it is using much less energy than when it is not in sleep mode. It also takes far less time to wake your Mac from sleep than it does to start it.
- If you need to sleep on your Mac right away, select the Apple menu > Sleep on your Mac.
- Alternatively, you can set your Mac to sleep after a period of inactivity.
This will prolong the life of your battery. The best way to optimize the battery life of your Mac notebook computer is to change the computer’s energy consumption.
If you’re using a Mac By navigating to the Apple menu > System Preferences, selecting Battery, and then selecting Battery or Power Adapter, then conducting the following steps:
- Choosing “Low power mode” will help to increase battery life by reducing energy consumption.
- It is possible to set your computer or display to sleep at different times depending on whether it is powered by the battery or connected to power. To do so, simply drag the “Turn display off after” slider.
- It is recommended that you choose “Put hard drives to sleep when possible” if you wish to save energy.
