AirDrop is a useful feature available on Apple devices as it allows users to locate close Macs or iOS devices and safely move files via Wi-Fi as well as Bluetooth.
Sometimes, AirDrop creates problems when the users try to use it for data sharing. It may not always work as it was supposed to work. If you are an iPhone user and you are experiencing the same problem then you are at the right place. This article will help you with several troubleshooting tips that could aid you.
AirDrop is created to allow you to send and receive images, video documents, contacts, passwords, and other data that you can transfer from the Action menu in-app from the Apple device. Because AirDrop can be used across Macs, iPhones, and iPads, the first step to do if you’re having issues using AirDrop is to ensure that your devices are compatible with it.
1. Check if your device is compatible with AirDrop
iPhone and iPad to use AirDrop on iOS you’ll require the iPhone 5 or newer, iPad 4 or later, iPad mini, or the fifth-generation iPod touch.
On Mac
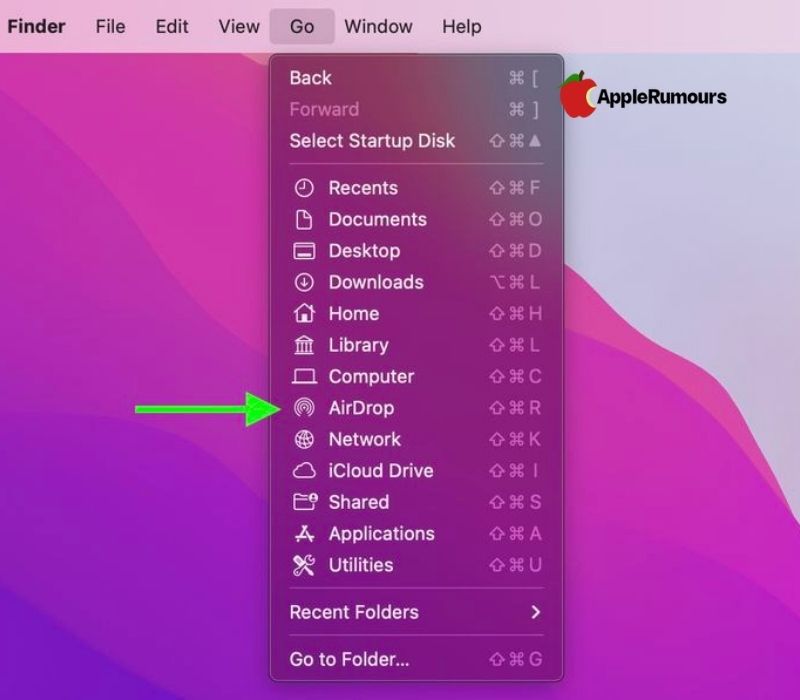
AirDrop is compatible with all the Mac models that were released in 2012 or later with OS X Yosemite or later versions. You can determine if your Mac can use AirDrop by clicking on the icon in the Dock called the icon within the Dock and then selecting Go from the main menu. Your Mac is not compatible with this feature if AirDrop is unavailable among these options.
2. Check AirDrop Settings
The users have one option to inactive the AirDrop and two options to activate the AirDrop and start receiving data from anyone. The first option is “Receiving Off”, this option allows its user to prevent receiving data from anyone using AirDrop. While the second option “Everyone” allows its users to receive data from anyone, and the “Contacts Only” allows the users to receive data from only known people whose contact information is available in their contact list. (These settings prevent you from being a victim of unwanted AirDrop sharing.)
If your AirDrop is not working properly then you can try switching it to the “Everyone” option if it’s not chosen.
Adjust AirDrop Settings on iPhone and iPad
- Open your settings App on or off your iPhone or iPad.
- Scroll down and go to General, then click on General.
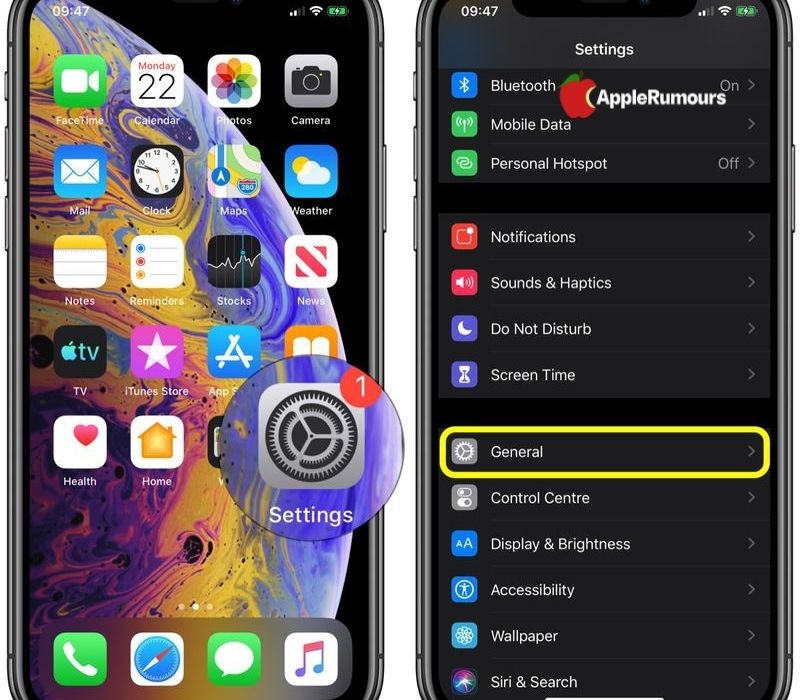
- Click on AirDrop.
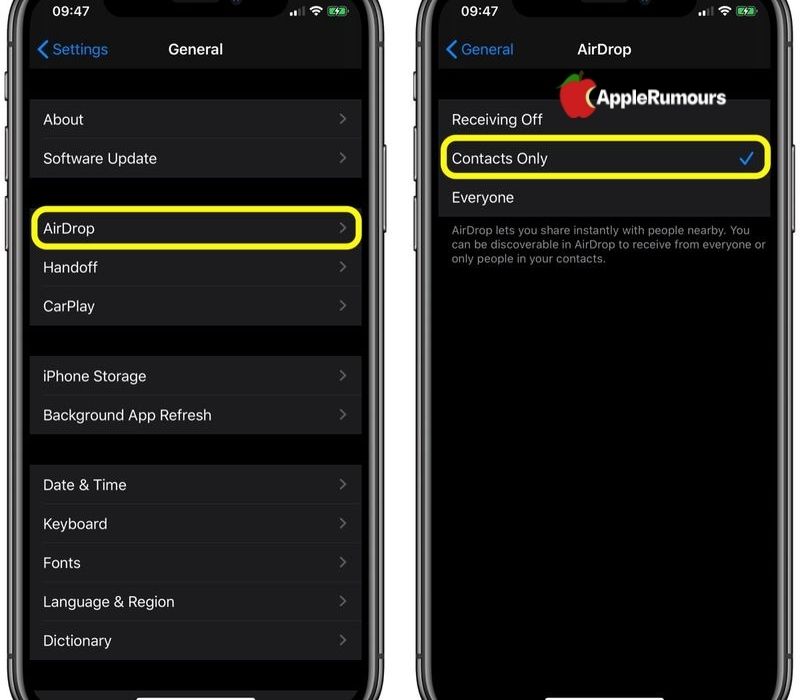
- Tap Everyone.
Adjust AirDrop Settings on Mac
- On your Mac, open the Finder application
- On the Finder application, select the AirDrop on the sidebar, and if AirDrop is not listed there then you can add and start it using the keyboard shortcut Command-Shift-R.
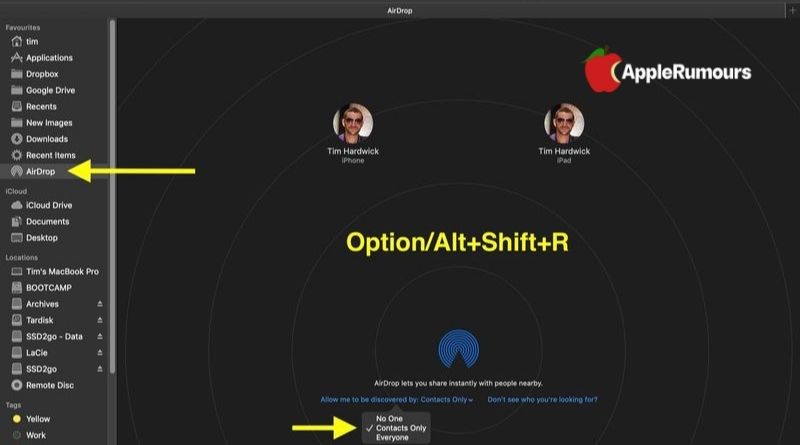
- Choose AirDrop in the Finder sidebar (if AirDrop isn’t listed, you can use the keyboard shortcut Command-Shift-R to start it.
- Now go to the “Allow me to be found via:” option and click on it.
- Now select “all” from the dropdown menu.
In Mac, you can use the control center to access the AirDrop settings by going to the top right in the bar menu.
3. Toggle Bluetooth and Wi-Fi
AirDrop uses Wifi and Bluetooth to share data with the other person. It is dependent on both Bluetooth and Wifi to send and receive data. If you are unable to send or receive data using AirDrop due to some problem then try to turn off Bluetooth and wifi and switch them back on.
Toggle Wi-Fi on iPad and iPhone
- Start Settings on your iOS device.
- Tap Wi-Fi.
- Click the switch next to the Wi-Fi to turn it off Wi-Fi. Tap it once more to turn it on.
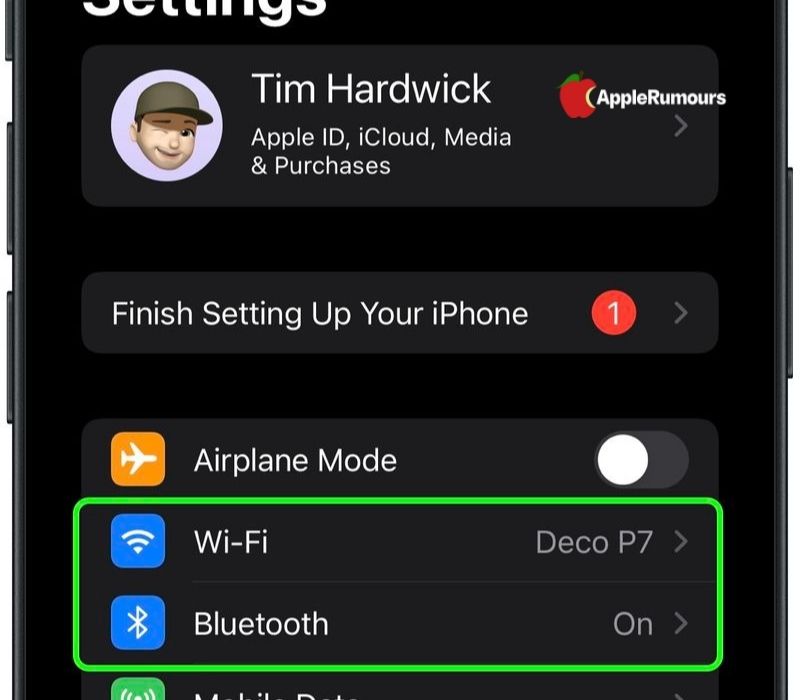
Toggle Bluetooth on iPad and iPhone
- Start Settings on your iOS device.
- Tap Bluetooth.
- Turn off the Bluetooth by clicking the switch beside it and clicking on it again to turn it on.
- Touch the switch beside Bluetooth for it to turn off the Bluetooth, then tap it once more to turn it on.
Toggle Bluetooth and Wi-Fi on Mac
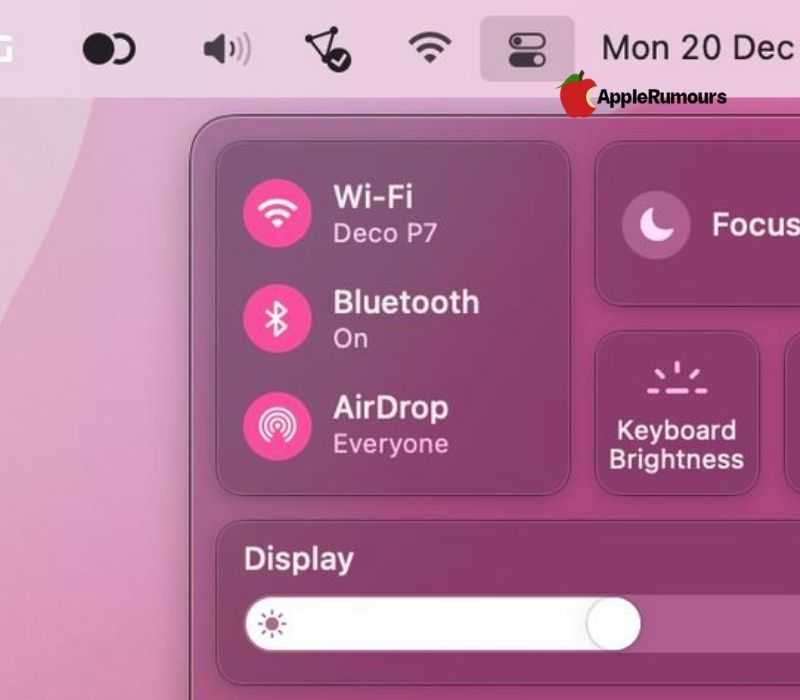
To switch between the Wi-Fi or Bluetooth in macOS you need to select the Control Center icon located in the upper right corner of the menu bar and then navigate into the Bluetooth and Wi-Fi panes to switch the switches to the left.
4. Disable Personal Hotspot
If your device’s Personal Hotspot is enabled for internet connection on other devices, the problems in AirDrop connectivity won’t work. You can fix this by disabling your hotspot. This will cut off the internet connection of all the devices that were using hotspots. However, you’ll be able to restart it after you’ve transferred files via AirDrop.
In iOS 13.1 and later versions, Apple doesn’t add an on/off button in your Personal Hotspot settings (Settings-> Personal Hotspot). The reason for the change is to ensure that your wireless hotspot will be always available to provide internet connectivity to other devices when they require it.
According to this, the known devices will be able to automatically connect to the nearby instant hotspot. It happens even if the Wi-Fi internet connection is not available.
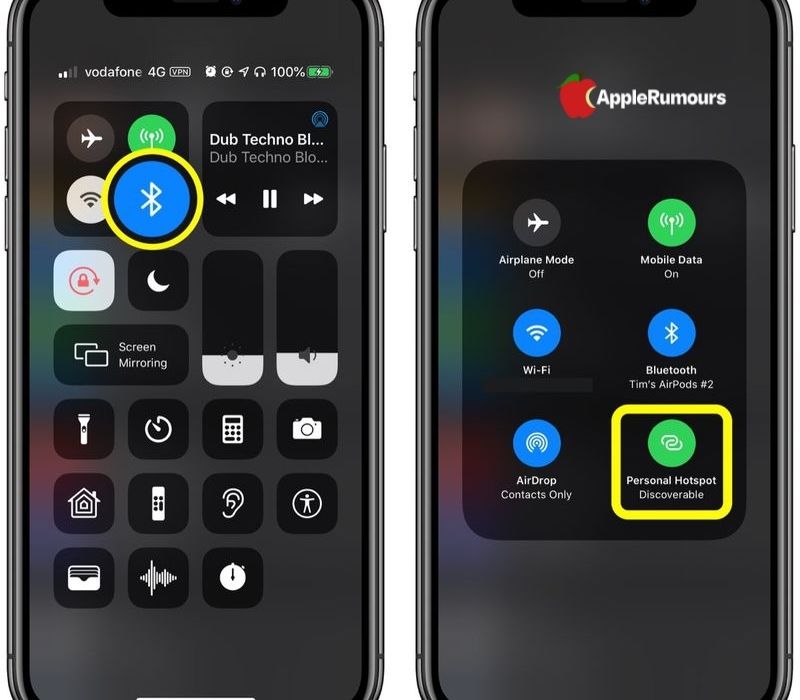
To stop the device from connecting to the iPhone and iPad hotspot to prevent them from connecting, open the Control Center. Long press on the Bluetooth button If you see that the personal Hotspot button turns in green, press it to turn off your hotspot unreachable.
5. Make Sure Your iPhone or iPad is Unlocked
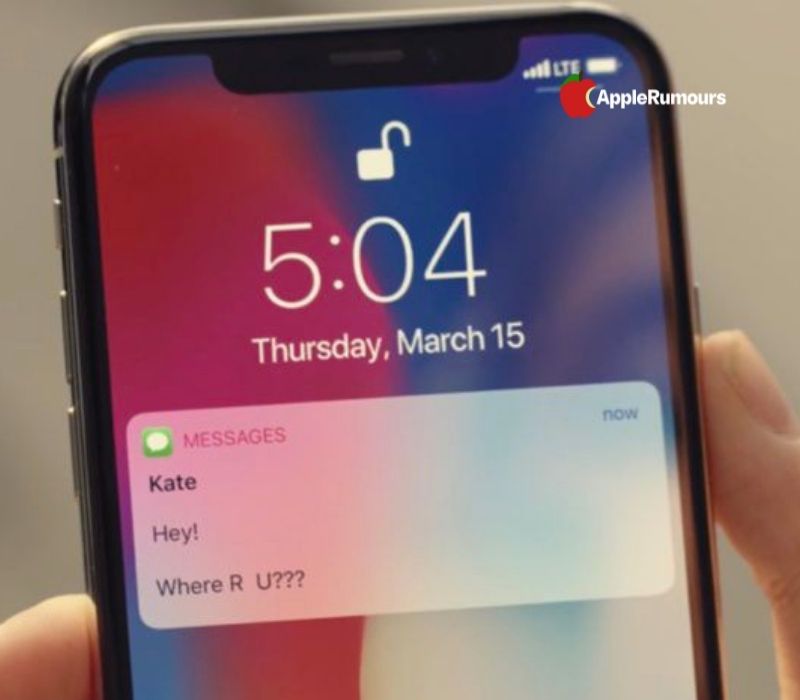
When your iPhone or iPad is unlocked or turned off, it will not be visible to anyone else as a device that is available to send the AirDropped file. If you want to share data using AirDrop then you will have to keep your iPhone or iPad turned on and its display must be turned on.
6. Bring the Devices Closer to Each Other
If your wifi is not working due to some reason then AirDrop will only rely on Bluetooth to find the nearby devices and share data with them.
Bluetooth can be used for approximately 33 feet (10 meters) on the latest iPhones So make sure both devices you’d like to utilize AirDrop between fall within this range or it may not work.
7. Limit the Firewall on Your Mac
When you try to AirDrop files to a Mac but it’s not showing it as an option in
When you want to send files from your iPhone to the Mac but Mac is not showing it as an option then you can resolve this problem by limiting the strictness of the firewall on your Mac.
- On your Mac, Click the Apple symbol on the menu bar and then select Systems Preferences…
- Choose the Security and Privacy choice.
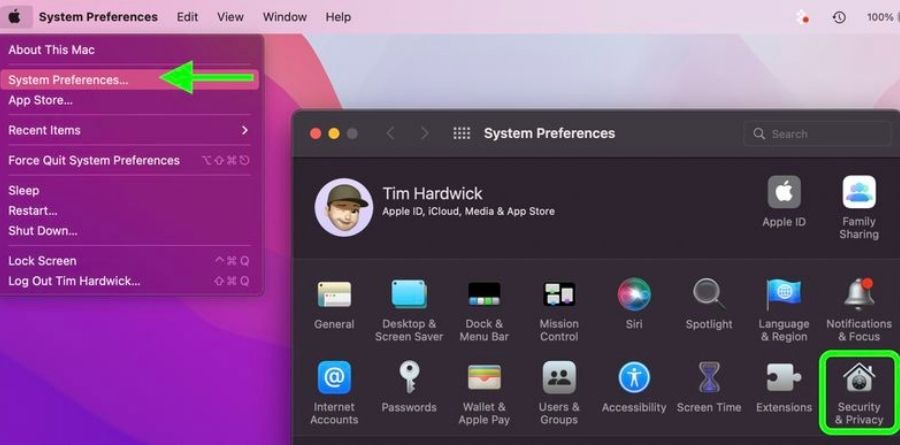
- Enter the padlock by clicking it and entering your administrator password, or use your Touch ID to make any changes.
- Click Firewall Options…
- Remove the option next to block all connections that are coming in.
- Select the checkbox next to Allow the built-in software to accept incoming connections.
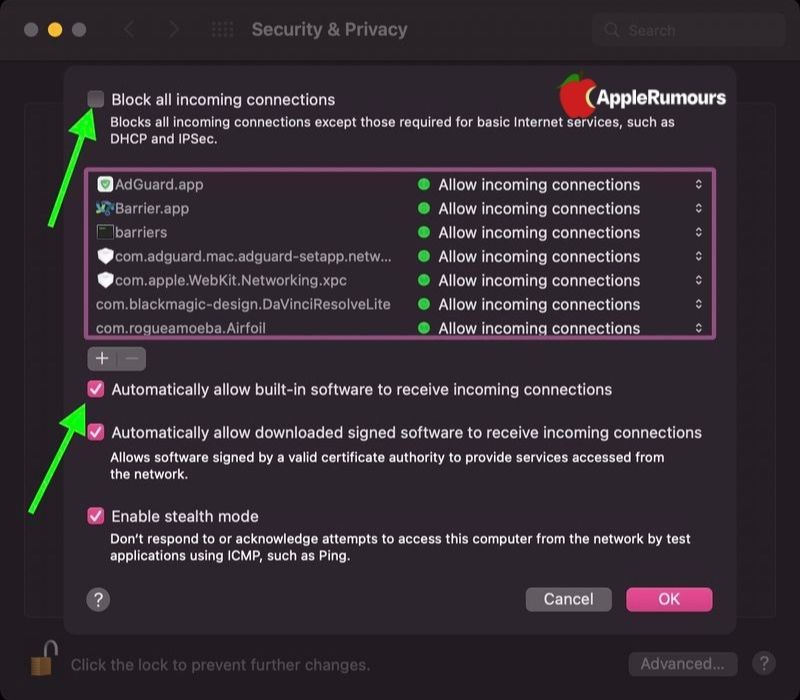
8. Hard Reset Your Device
If none of the solutions above solutions have worked, or AirDrop problems on your iOS device, you can try the hard reset. The process differs based on the model of your device.
Contact Apple Support
If none of the steps above can resolve the AirDrop issue, it may be due to a Bluetooth or Wi-Fi Hardware problem. If you’re not sure the best course of procedure is to call Apple Support or go to the Genius Bar at your nearest Apple store. They will be able to perform a diagnostic scan of your phone.
