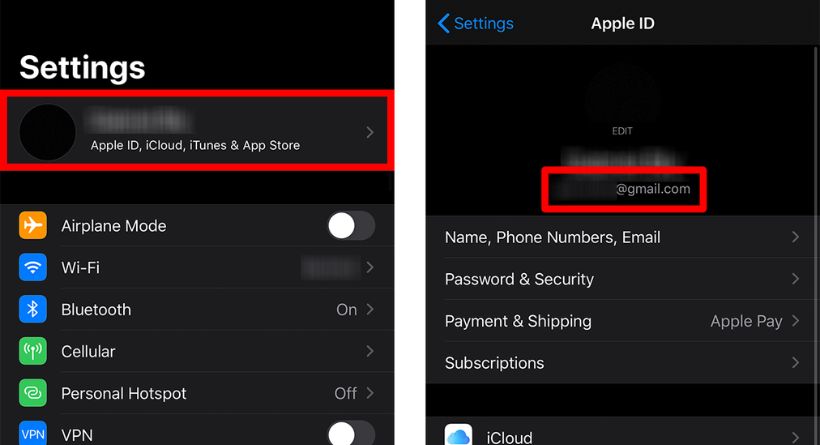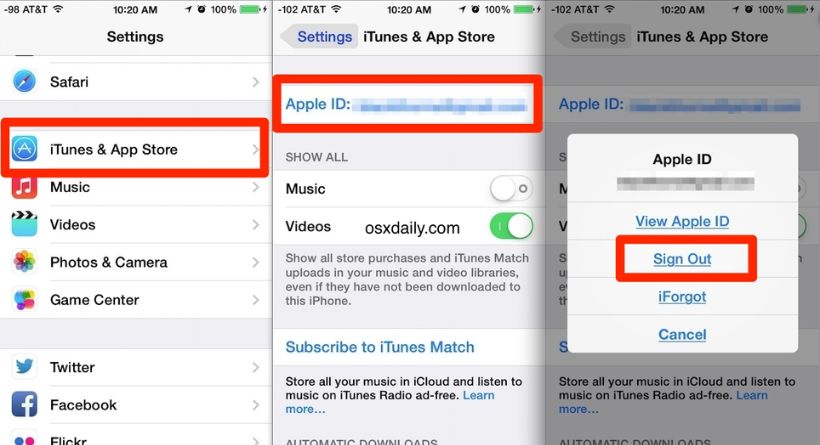Read on to learn how to swap your Apple ID on your iPhone, iPad, Mac, and the web, regardless of whether you now have or will soon lose access to your email or need to do so for another reason.
It’s simple to change the email address associated with your Apple ID. Also, you may change your email address from a third-party provider, like Google or Yahoo, to an Apple domain (@me.com, @icloud.com, etc.), and vice versa.
Things to Consider Before Changing the Apple ID
When updating an Apple ID on your devices, you need ta take a few factors into account, especially if you don’t intend to restore your devices to their original factory settings, which entails wiping the slate clean and starting over.
There will likely be an unforeseen problem with iOS and clashes with specific applications if you maintain everything the same and merely alter the Apple ID on a device. You cannot update any apps using a different Apple ID since each app is associated with a certain Apple ID. Certain applications that are very dependent on Apple services, such as iCloud or Game Center, may not function at all.
Re-downloading the applications with the new Apple ID may be the answer. Also, if the app is purchased, you will have to buy it again.
You might need to regularly move between the multiple Apple IDs if you don’t want to pay another dollar for the same software that you’ve previously bought under a different Apple ID.
How may your Apple ID be modified? Here are a few step-by-step directions.
How to change Apple ID
Change Apple ID on the web
- Visit aplid.apple.com
- Click Apple ID at the top after logging in.
- the new email you wish to use in the box
- At the bottom, click Change Apple ID.
- For confirmation and the following steps to complete the change, check your email.
Change on iPhone, iPad, or Mac
- Launch the Settings application (on a Mac, System Preferences/System Settings).
- Choose a name.
- Name, Contact Information, and Email
- Choose Edit in the upper right corner.
- Tap Add Email or Phone Number to continue.
- Choose the Email Address to Add.
- In the upper right corner, type your new Apple ID email and then click next.
- For confirmation and further instructions, check your email.
Change Apple ID On the Device Directly
To log out, open the Settings app on iOS and select iTunes & App Store.
At the very top of the Store screen, tap the text that reads “Apple ID: [email protected].” You should use this email address while creating that ID.
Tap Sign Out in the Apple ID management pop-up box.
Your current Apple ID will no longer be active on that device, and the sign-in screen will be empty. You can go forward by selecting one of these two possibilities.
- You can enter the necessary login information on that blank screen if you already have another Apple ID setup and ready to use, such as the one you use on another device. You can attempt the next one if this one is not an option.
- Click the Create New Apple ID option to create a new Apple ID. After completing the steps, you will be logged in using your new ID.
What Having the ID but forgetting the password you may either utilize the recovery option found beneath the Sign In button or try the suggestions below.
Conclusion
You may begin using your devices with the new Apple ID once you have completed any of the steps. Due to its accessibility and simplicity, 4uKey – iPhone Passcode Unlocked is suggested among these techniques for your final Apple ID erasure.
You should also bear in mind that it is advised to start over completely before changing your Apple ID. But, you should also keep your precious data secure so you can rapidly recover your device if necessary. Tenorshare iPhone Data Recovery can quickly and simply restore your iPhone’s data if you unavoidably lost it.