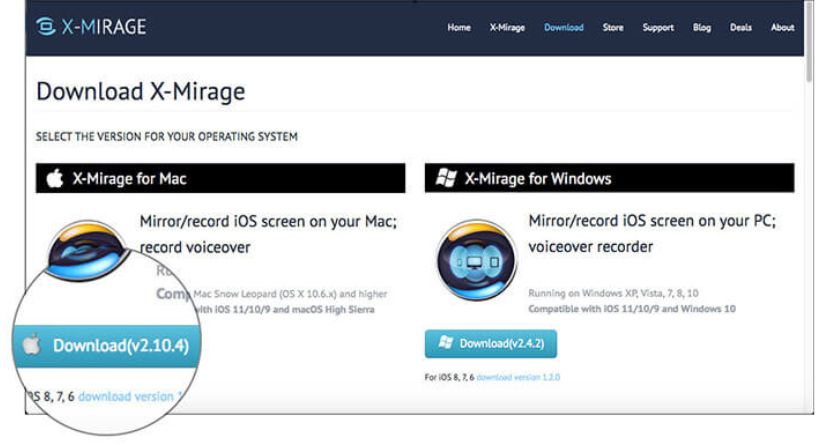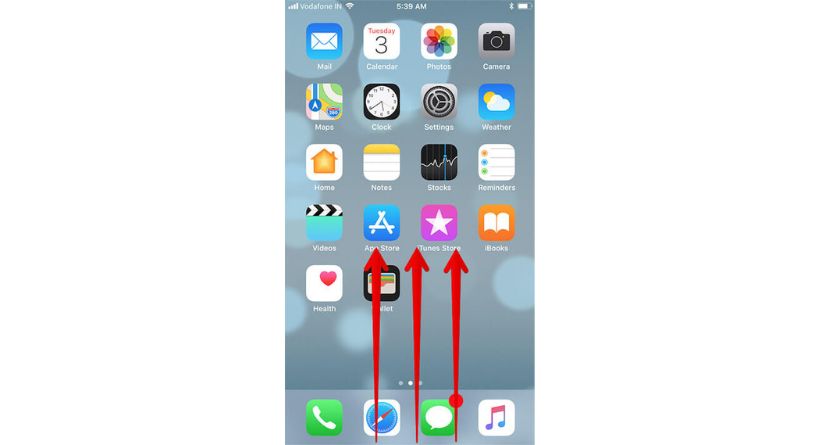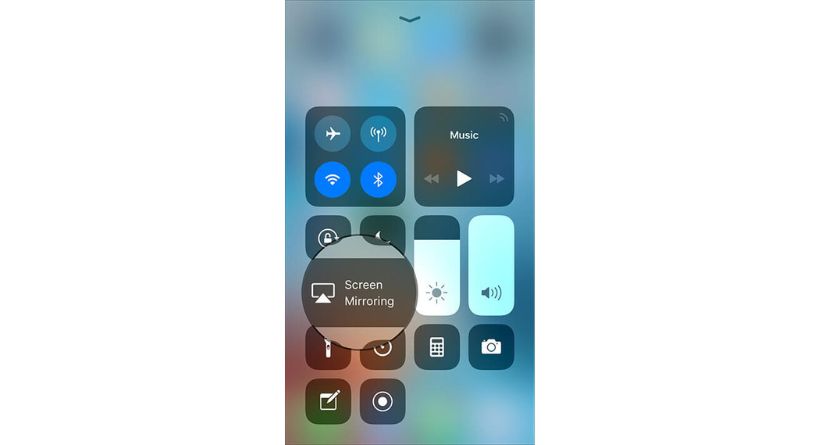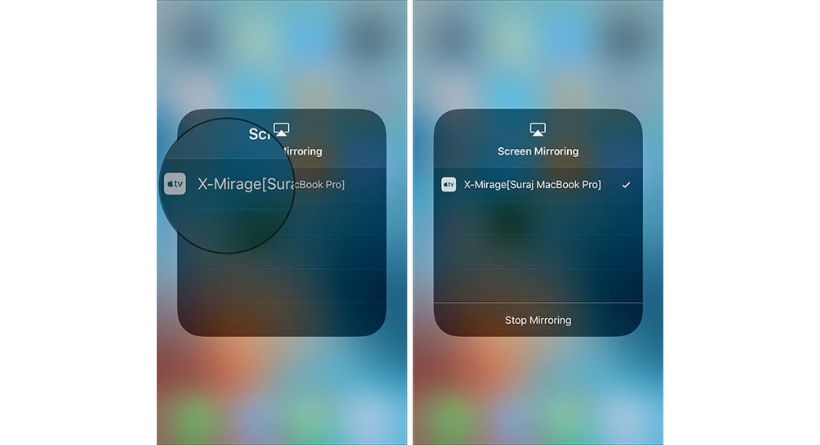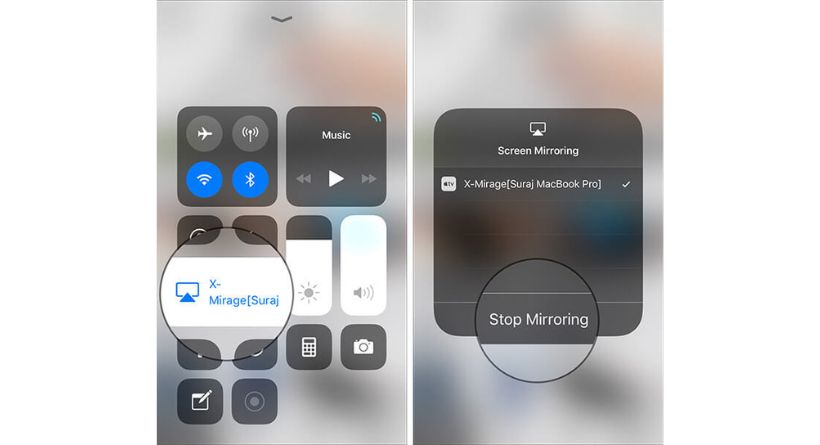AirPlay, which makes wireless streaming exceedingly easy, has always been a favourite feature of mine. It allows you to stream videos or mirror the screen of your Mac or iPhone to an Apple TV or other compatible speakers. Unfortunately, there is no official way to screen mirror an iPad or iPhone to a Mac or Windows computer.
You can easily show the screen of your iPhone on your computer using a number of third-party programs, including Reflector, AirServer, and X-Mirage. Since each of them offers a free trial, you may try them out before deciding to purchase the premium version. You will be able to stream material easily once the app has been properly installed and configured.
How to Screen Mirror iPhone or iPad to a Mac or Windows PC
- Install your preferred tool on your PC first. I’m going to utilise X-Mirage in this test because it makes the process a little bit easier.
- Open the app once it has been successfully installed on your computer.
- To bring Control Center, slide your iPhone up from the bottom.
- The list of accessible devices will then appear on the screen. Choose a computer.
Voila! Your iOS device’s screen will begin mirroring to the PC.
Bring up Control Center, press the on-screen mirroring icon, and choose Stop Mirroring your device to prevent the screen from being displayed on your computer.
Can’t See AirPlay on Your iPhone?
Check to determine whether the firewall is preventing communication between your devices if you are unable to see the AirPlay symbol on your iOS device. Additionally, make sure both of your gadgets are linked to the same Wi-Fi and that you keep them close to one another.
Try turning off your computer’s firewall momentarily.
On your macOS Device:
- Select System Preferences by clicking on the Apple menu in the top left corner.
- Select the Security or Security & Privacy Firewall tab at this point.
- Select the little circle for Firewall Off after that.
On Windows PC:
- System and Security may be found by opening Control Panel.
- Click Windows Firewall at this point.
- Look for the “Windows Firewall” screen’s “Turn Windows Firewall Off” option on the left.
Additionally, confirm that you own an iPad 2 or later, iPad Air or newer, iPad Mini or newer, or an iPad Pro. You need an iPhone 4s or later, and a fifth or sixth-generation iPod Touch is required.
Both your Mac and your PC must be running OS X 10.6 or later and Windows XP or later, respectively.