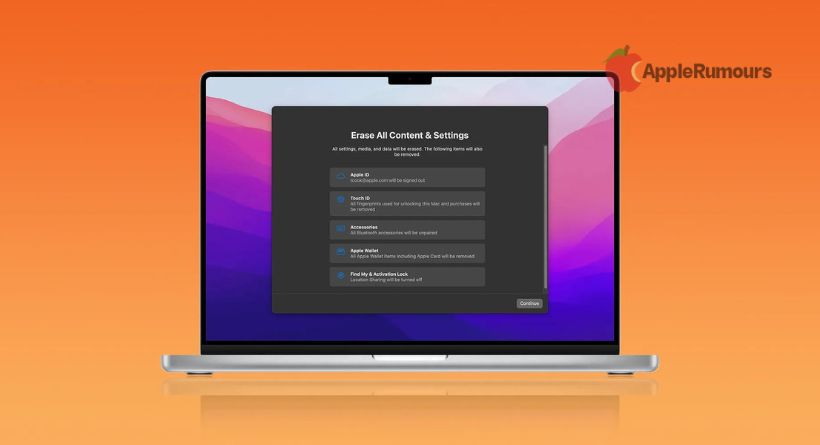Before you give, sell, or trade-in, you need to format your Mac and perform a factory reset. Here’s how. You’ll need to follow the steps to erase all content and settings if you upgraded to macOS Monterey on a Mac with Apple silicon or an Apple T2 Security Chip.
Make a backup first
You should back up your Mac before doing anything. It’s easy to do that by copying files to an external drive. iCloud automatically backs up your mail, photos, documents, contacts, and so on.
We recommend backing up your data using Time Machine backup to an external device. As a result, Apple’s Migration Assistant may use the backup volume to transfer your programs, data, and preferences from your old Mac to your new one.
Unlink your apps from the old Mac
Before you say goodbye to your Mac, you will need to unlink certain apps manually. Consider any licenses you have purchased for third-party apps, It may only be compatible with a small number of computers.
The same applies to Mac users who should deauthorize their iTunes accounts since this permanently removes their access to the content they have purchased from the App Store, iTunes Store, or iBooks Store, including movies, music, apps, TV shows, and books or magazines.
Log out of iCloud
Sign out of iCloud and disable Find My Mac on macOS too. So you’ll know your Apple ID doesn’t link to this machine on your Mac. Here’s how.
- You can access System Preferences by clicking on Apple in the top left corner of your Mac’s screen…
- Choose iCloud from the preferences menu.
- Uncheck all the boxes to remove the related data.
- Hit Sign/Log Out.
How to reset and format Your Mac
It’s time to delete your Mac’s drive and reset it to factory settings after you’ve unlinked your purchases and accounts.
- Click Disk Utility on the macOS utility screen when it shows up.
- Once the Mac tone signals a reboot, hold down Command and R.
- Tap Restart.
- Select Restart from the Apple symbol in the top left corner of your Mac.
- Erase your Mac’s system drive, usually named Macintosh HD.
- Make your choice between Mac Extended (Journaled) and APFS.
- If prompted, click Erase, and wait until formatting is complete.
- Click Reinstall macOS and close Disk Utility.
- Allow the installation to proceed until the Setup Assistant appears.
- Close your Mac with Command+Q.
You’re done. If you want to sell your Mac, pass it along, set it up as new, or restore a backup, you’re good to go.