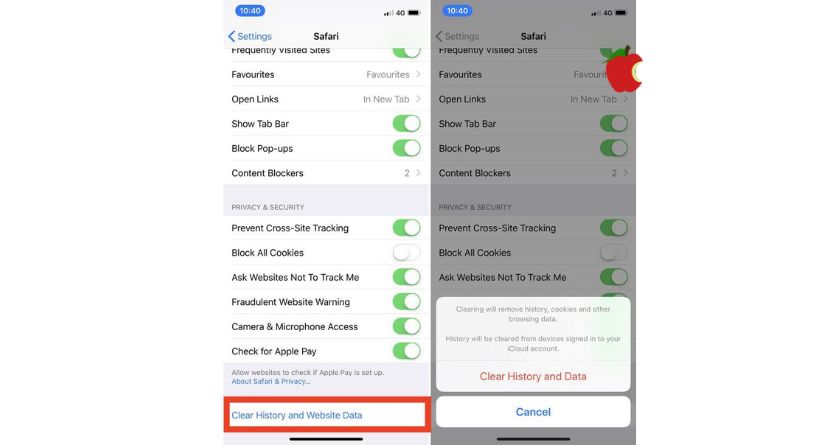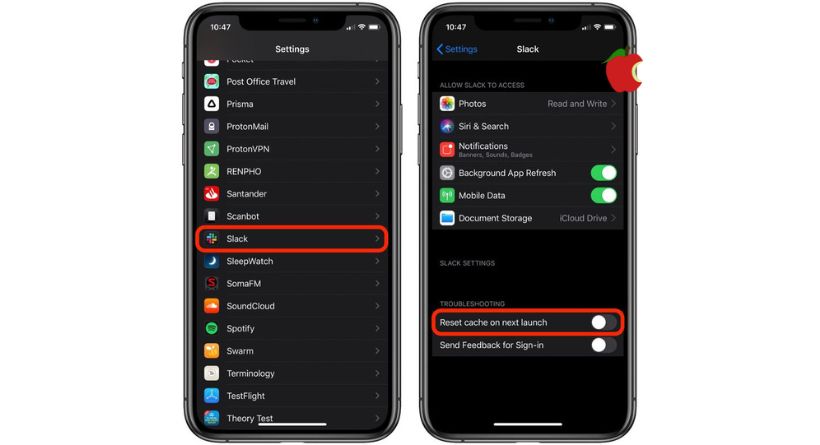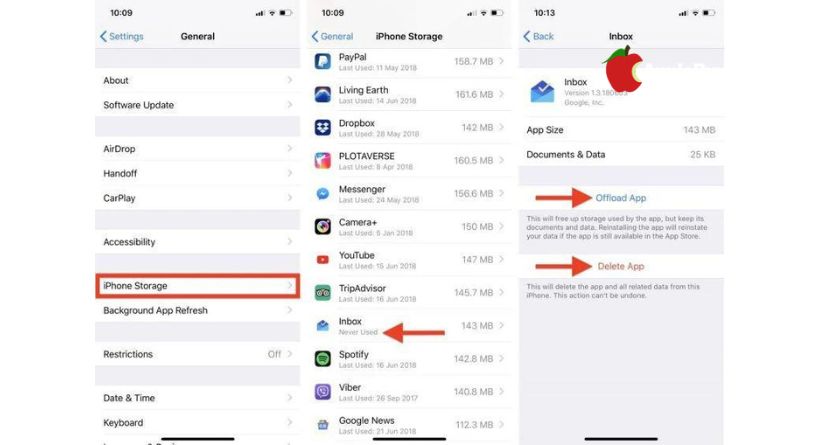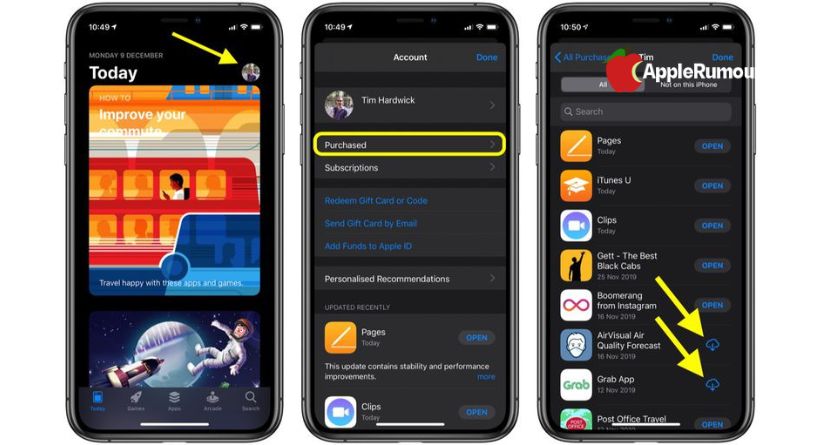If your iPhone or iPad storage is rapidly reducing or your device is running slowly, deleting the app cache may yield better results.
Cache files and pictures in your device’s memory allow programmes to avoid requesting data repeatedly, allowing things to operate more quickly – in theory.
There is the possibility that an overzealous app fills up the cache so much that the overall performance is affected. A thorough spring-clean of the cache can keep your device from lagging unnecessarily. Learn how.
How to Clear Cache on iPad and iPhone
Using the following steps will clear Safari’s cookie cache, but your AutoFill information will not be changed. When Safari’s browser history is removed, every other device connected into the same iCloud account will similarly have its browsing history cleaned.
- In the Settings app on your iPhone or iPad, scroll down to Safari..
- Tap Clear History and Website Data at the bottom of the Privacy & Security section.
- If prompted, tap Clear to confirm.
iOS: How to Delete Third-Party App Cache
Third-party apps delete their cache in a variety of ways. You can clear Slack’s cache (Settings -> Slack -> Reset cache on each launch) and regulate how much storage each WhatsApp discussion consumes (Settings -> Data and Storage Usage -> Storage Usage).
Check the iOS iPhone Storage screen, if your phone does not have a similar setting to clear its cache, if you suspect an app is hoarding data unnecessarily.
- Open up the Settings app on your iOS device.
- Select General.
- Go to the iPhone Storage section.
- Your iOS device will show a list of all apps (including default apps) arranged by size. Select an app that takes up too much room in the list.
There are two uninstall options. Apps can be unloaded by tapping Offload App while keeping any documents and data (those are reinstated if you later reinstall the app) or delete by tapping Delete App.
Scroll down the iPhone Storage list and look at the Last Used: date underneath each app. Consider uninstalling an app if you haven’t opened it in several weeks or months, or if it says Never Used.
You may want to consider enabling the iPhone Storage menu recommendation to automatically Offload Unused Apps when you’re low on storage if you have a lot of apps you don’t use often. When you uninstall an app, but later decide you’d like to use it (and it is still in the App Store), simply follow the steps below.
Here’s how you can reinstall the deleted app.
- Use the iPhone or iPad App Store.
- Choose Today tab if it isn’t already selected.
- The account settings window can be accessed by tapping your circular profile picture at top right.
- Click Purchase.
- Select My Purchases.
- Click Not on this iPhone.
- You can re-download and install an app you purchased by tapping the cloud download icon next to it.
iOS currently lacks a straightforward way to clear its cache. You may want to keep the app but delete the data and documents. You’ll probably get an equivalent option in a future version of iOS, but until then, these methods are your best bet for removing cruft from your iPhone.