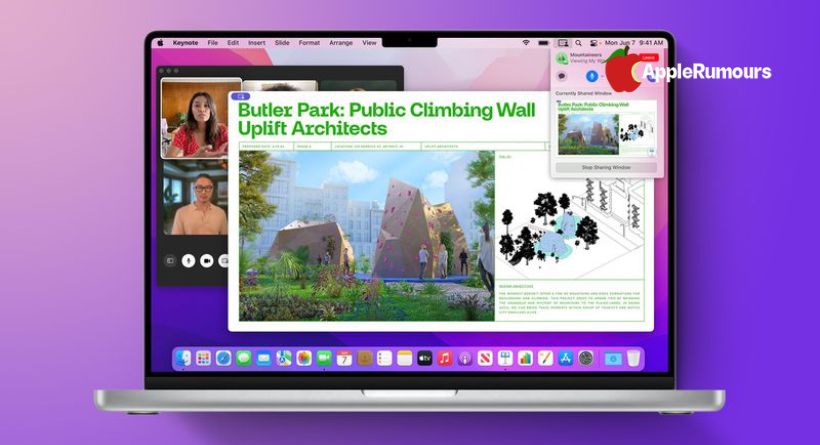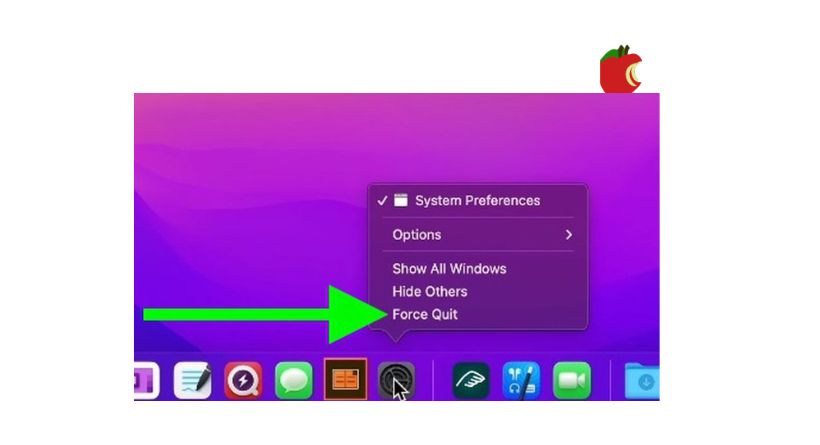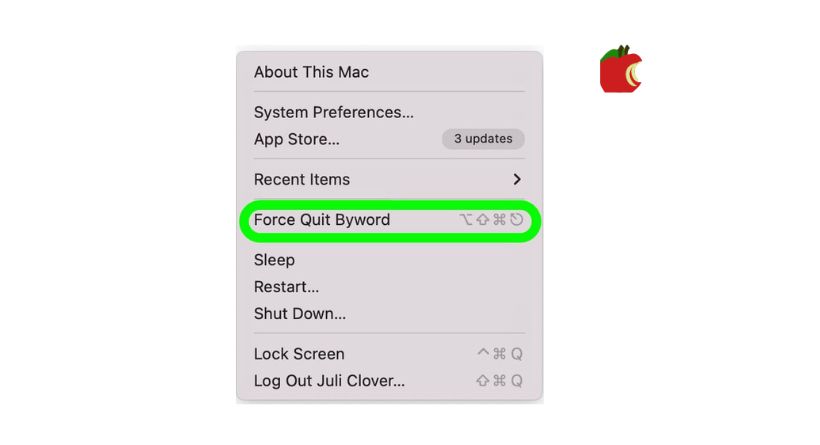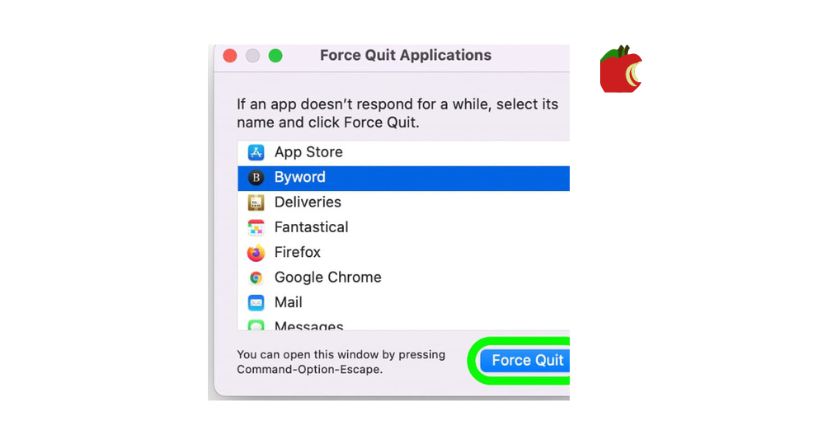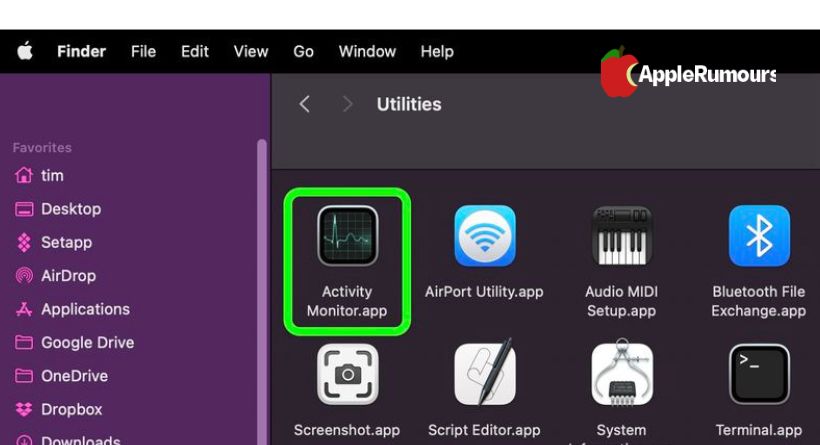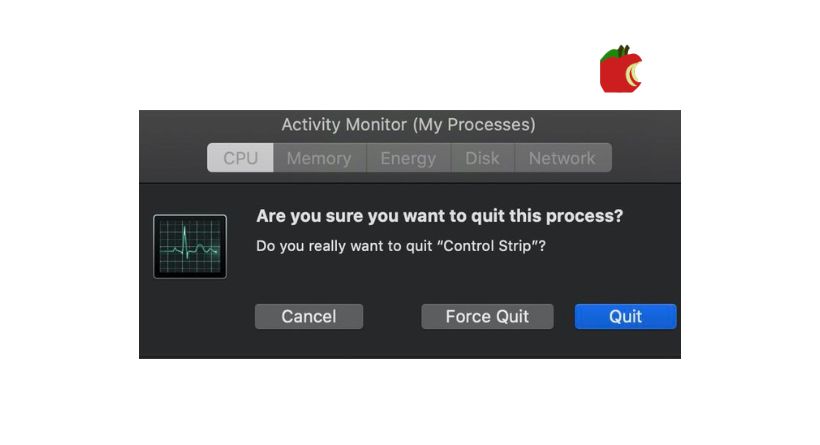Sometime in your time using macOS, you’ll encounter a situation where an app is unresponsive, leaving you without access to its contents and functions, and only a continuously spinning beachball to show for it.
When you are unable to interact with an app’s interface for more than a few minutes, this usually means it crashed, so force quit it and restart it to try to pick up where you left off in the hope that it does not crash again. Find out how.
How to Force Quit Mac App: Method 1
You can force-quit the app by holding the Option key and right-clicking its icon in the Dock.
How to Force Quit MAC App – Method 2
Another way to quit an unresponsive app may be more intuitive.
- Click the Apple icon.
- Choose “Force Quit.”
- Find the app you’d like to get rid of. Apps that aren’t responding will have the “Not Responding” mark.
- Select the offending app and click Force Quit to get it out.
If you’d prefer, you can open the Force Quit applications interface by pressing Command + Option + Escape.
How to Force Quit MAC App – Method 3
Use Activity Monitor to force quitting misbehaving Mac apps. It’s in /Applications/Utilities.
You can see what’s running on your Mac in its main window. Notice how the order changes. This is because the list updates every five seconds to show usage changes for each app.
- On the Process Name list, choose the app or process you want to end. Find the culprit by clicking Process Name in the column header, or use the Search field in the top-right corner to find it. A non-responsive process will have a label of (Not Responding).
- Highlight the app or process and click the Quit (X) button in the top-left corner of the Activity Monitor window.
- Choose Quit (this is like choosing File -> Quit within an app) or Force Quit, which quits it right away.
You might lose data if you force quit an app or process with open files. Keep in mind that when you force quit a process, other apps or processes may have problems.
There’s not much else you can do to get your work back if it wasn’t recently saved either manually or automatically, but may try a time machine.