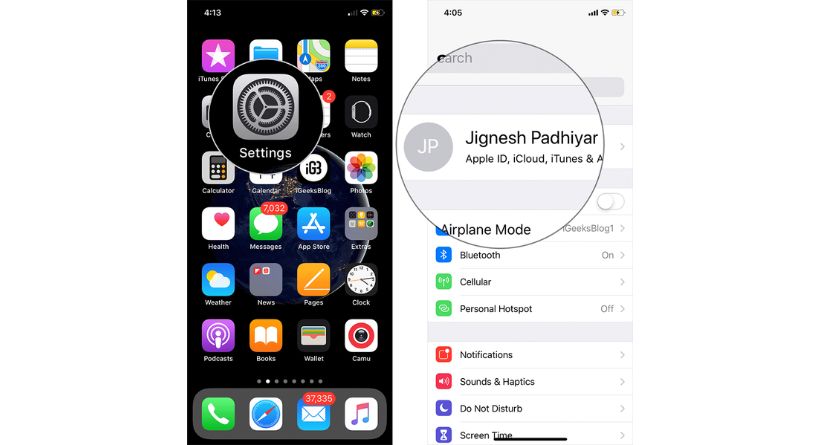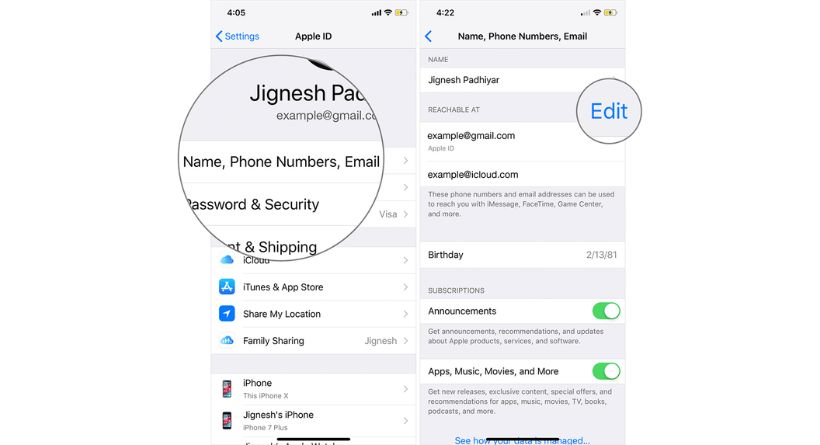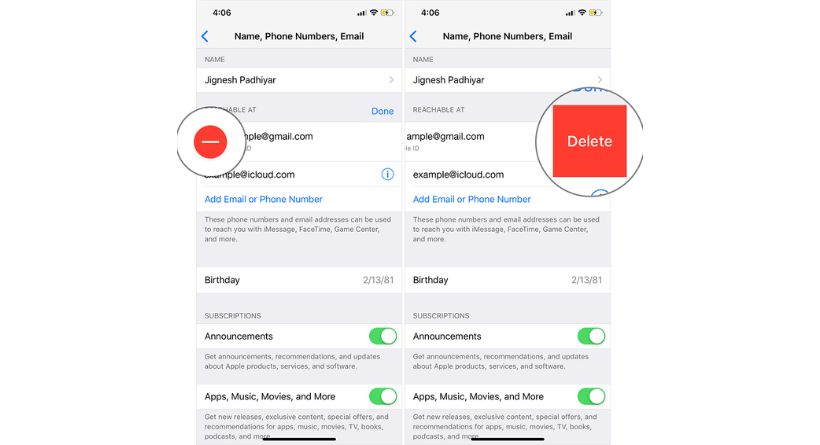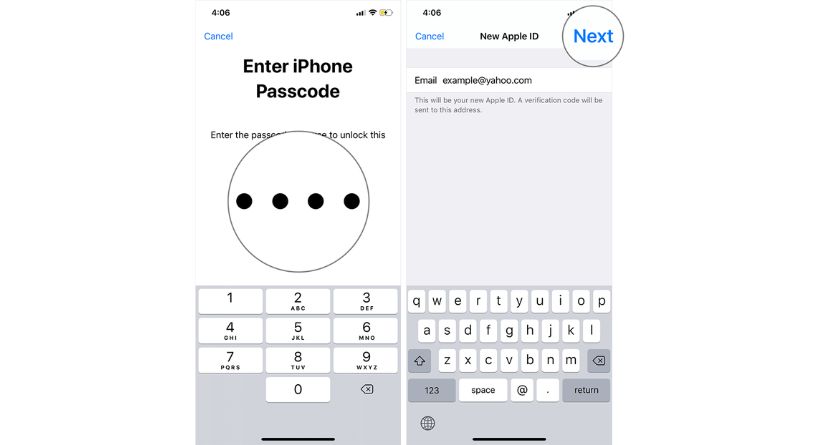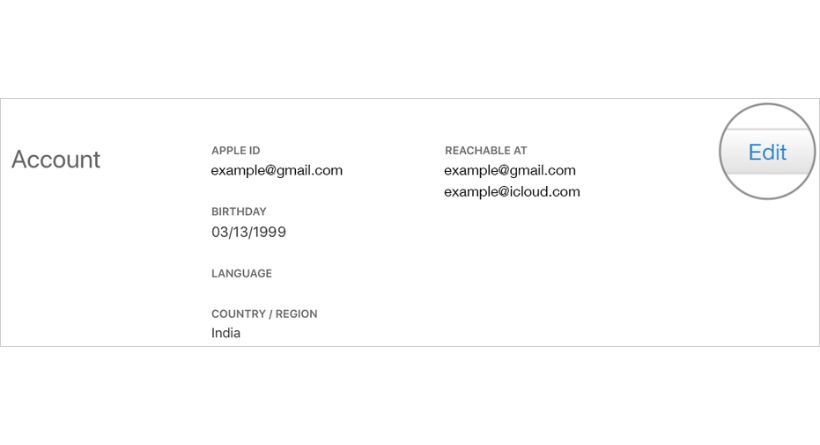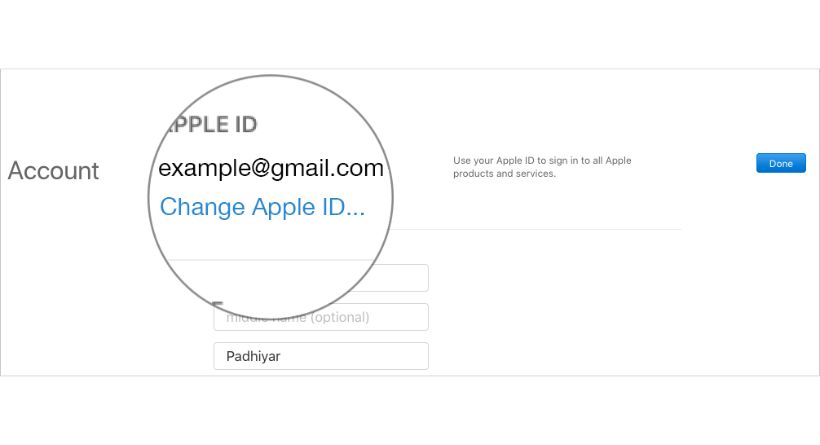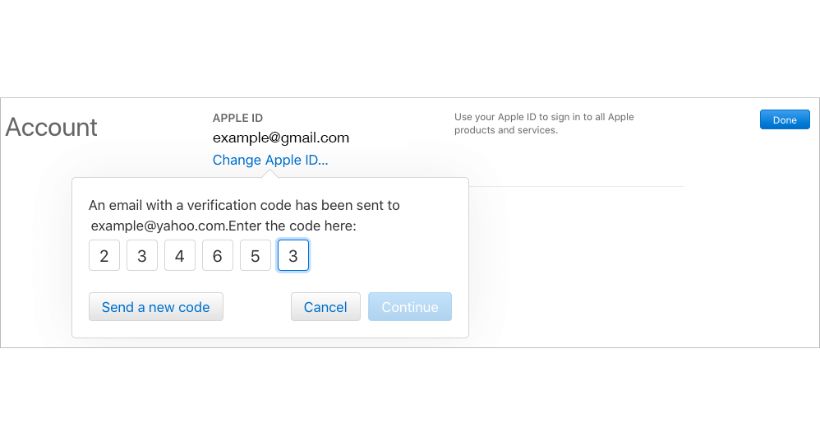On your iPhone, iPad, or Mac, you may need to use various IDs if you have numerous Apple IDs. The advantage of doing this is that you won’t lose any data, photographs, applications, or subscriptions!
It really is that convenient and easy! You may use this article to discover how to change your Apple ID on an iPhone, iPad, Mac, or Windows computer. But first, how does it differ from changing an Apple ID? Let’s investigate.
Difference between switching Apple ID and changing Apple ID
- Remember that changing your Apple ID is not the same as switching. While you wanted to switch to a new ID in the first case, you just wanted to alter or even change your current ID in the second.
- You will lose your paid applications, Apple Music membership, and even your iCloud storage plan if you sign out of your existing Apple ID and log in with a different one. The choice to retain a copy of your Contacts, Keychain, News, Reminders, Safari, and Stocks is available, of course.
- Apple enables you to combine the information on your iPhone with the iCloud account linked to the new ID when you log in. But it’s not sufficient, because not everything crosses over to the other side of the fence.
- Let’s clear up the confusion: If you modify your Apple ID, you won’t lose any of your data. To be more exact, your contacts, paid applications, and Apple Music membership will all be kept. Apple guarantees a faultless experience, thus there is no possibility of a problem.
How to change Apple ID on iPhone and iPad without losing data
- Open the Settings app on your iPhone or iPad. Click the Apple ID banner.
- Tap Name, Contact Info, and Email Next to CONTACTABLE/REACHABLE AT, choose Edit.
- Now press the Delete button after tapping the red button.
- The message “Please pick another address to use as your Apple ID” will come up on the screen. Select Continue.
- You’ll then need to authenticate by entering your passcode. then type in your new email address. As an illustration, [email protected] Select Next.
- An email containing a verification code will now be sent to you. After checking it, you’re done!
How to change Apple ID on Mac or Windows PC
- Start by using any online browser and going to https://appleid.apple.com.
- Currently, sign in using your Apple ID and password.
- Enter the code if you have activated two-factor authentication.
- Click on Edit next to the Account section.
- Press the Change Apple ID button.
- Enter the new email address, then click Continue. The verification code will now be sent to you through email by Apple. Verify it to be sure.
Simply said, it is everything! Analyze all of your data. It’s going to stay the same. I warned you, it’s quite seamless.