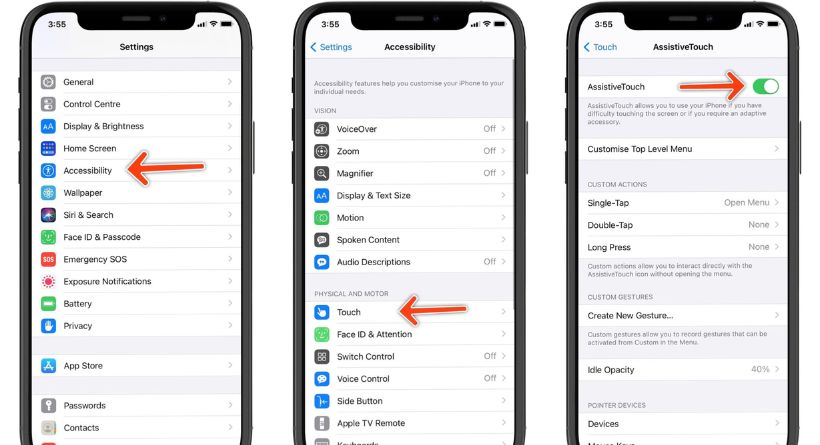One of the first things you might need to learn how to do if you recently purchased an iPhone 12 mini, iPhone 12, 12 Pro, or 12 Pro Max is how to snap a screenshot. The technique has thankfully been made quite simple by Apple and learning it only takes a minute.
How to take a screenshot on iPhone 12 mini, 12, and 12 Pro
Click the side button (lock button) and volume up simultaneously from any screen. For the screenshot that was captured, an animation ought to appear.
You’ll get a preview in the bottom left corner; press it to make modifications or tap and hold to share the screenshot right away via an app, AirDrop, or another sharing.
The panels below will appear if you want to modify or annotate your snapshot. You may choose to “Save to Photos” or “Delete” the screenshot by tapping “Done” in the top-right corner (s).
How to Take Screenshots on iPhone 12 or iPhone 12 mini Using Assistive Touch and Siri
For quick access to some of your favorite menus on iOS, try Assistive Touch. With Assistive Touch, you can capture a screenshot with just one hand if you need to or want to.
Step 1. Enable Assistive Touch
Go to Settings -> Accessibility -> Touch -> Assistive Touch and choose the Assistive Touch option to enable Assistive Touch. A new, somewhat translucent button will appear on your screen. The Assistive Touch button is located here.
Step 2. Customize Top Level Menu
Click the Customize Top Level Menu button.
Next, pick a Screenshot from the list by tapping the Custom symbol (the one with the star). The Assistive Touch Menu will now have a screenshot button. The Screenshot button or any other choice from the list may be substituted for any of the preset icons by tapping on them.
Step 3. Take Screenshot With Assistive Touch
By pressing on the Assistive Touch button, then the screenshot button, we may now capture a one-handed screenshot at any moment since the screenshot option has been added to the Assistive Touch menu.
Take Screenshot Using Siri on iPhone 12
On the iPhone 12, you can use Siri to snap a screenshot without using your hands. Simply say “Hey Siri” or hold down the power button for a long time to activate Siri.
A condensed Siri UI that says the assistant is listening to your orders may be found at the bottom. If you ask Siri to take a screenshot, it will do it on your behalf. A preview may be seen in the lower left corner.
To access the recently uploaded photographs option, you may also tell Siri to launch the Photos app.
How to View Screenshots on iPhone 12
All of your screenshots are stored in the Photos app’s Screenshots album. Like the Selfies album, this one has been generated automatically. Every screenshot you capture will be immediately posted to this album. Simply launch the Photos app and select the Albums tab. The Screenshots album is listed under Media Types, so scroll down and click there. All of the screenshots are also accessible via the Photos app’s Recents section.
How to screenshot secondary displays or CarPlay on iPhone 12
So how can you take a screenshot on an iPad or iPhone 12 with additional devices connected, such as CarPlay or an external HDMI display? On this screen, those displays will be shown. You may quickly save those screenshots (marked up or not) to your camera roll for convenient sharing by taking a screenshot as you usually would using the previous procedures.
Wrap up
Even while taking screenshots is a common smartphone feature, there is more to it than meets the eye, at least on iOS. Please comment below with your thoughts on this tutorial and any queries you may have.