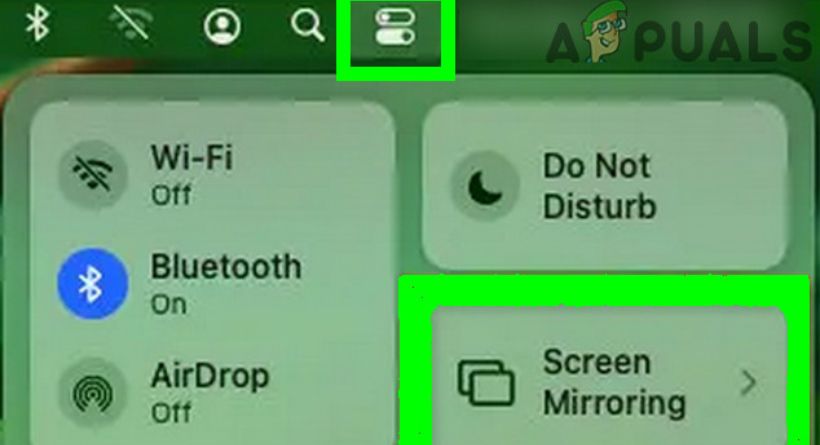The public may now download macOS Monterey thanks to Apple. The update includes several new features, such as SharePlay, Live Text, Focus mode for alerts, and others. Continue reading for instructions on using another new feature: the ability to AirPlay from an iPhone or iPad to a Mac without the need to install any external programs.
Apple’s AirPlay wireless standard allows devices like Apple TV and HomePod to transmit audio and video to one another. Users may simply convert their Macs into AirPlay servers now that macOS Monterey is out. In other words, you may stream music or even your iPhone or iPad screen on your Laptop while playing a song.
How to AirPlay to Mac for mirroring
- Swipe down to see Control Center on your iPhone.
- Just press the fresh Screen Mirroring button.
- If your Mac is listed among the devices you may stream to, choose it.
- After that, tap to exit the list, being careful not to hit Abandon mirroring
- To dismiss Control Center, swipe up.
- See your iPhone video on the Mac by playing it.
The new Screen Mirroring button is identical to the one in iOS 14, although it has been reduced in size. Earlier, it had the words “Screen Mirroring” and a symbol that looked like two overlapping displays. It currently just has the icon.
If your Mac doesn’t appear, you are either on a different Wi-Fi network or are too far away.
Also, the Mac could prompt you to provide a code to verify that you are the one trying to AirPlay to it. You must enter the four-digit code into your iPhone after it is presented on Mac’s screen.
Repeat the opening steps from above to stop mirroring in this manner. Next, hit the Stop Mirroring button when the list of devices appears on the screen.
Compatible Mac models
You must first have a Mac that is compatible with AirPlay if you wish to utilize it with a Mac. Check the list below to discover if your Mac can serve as an AirPlay server as not every Mac that can run macOS Monterey can.
- 2018 and later MacBook Pro
- 2018 and later MacBook Air
- 2019 and later iMac
- iMac Pro 2017
- Mac Pro for 2019
- Future Mac mini
With iOS 4, AirPlay received its formal debut. Only the gadgets on the following list, nevertheless, can broadcast material with greater quality and resolution:
- iPhone models after 7
- 2nd generation and subsequent iPad Pro
- 3rd generation and later iPad Air
- 6th generation and later iPad
- Fifth-generation iPad mini and later
How to AirPlay from iOS to Mac
Theoretically, you shouldn’t need much to AirPlay from an iOS device to your computer after macOS Monterey has been loaded on a compatible Mac.
Look for the AirPlay button in the Control Center or in any compatible apps on your iPhone or iPad. Tap the Screen Mirroring toggle in the Control Center to share your device’s screen through AirPlay. Choose your Mac from the AirPlay list after that. After a brief delay, the content ought to wirelessly stream to your computer.
How to manually enable or disable AirPlay on Mac
Apple has a setting in the macOS settings where you may stop AirPlay to Mac if it’s not functioning for you for whatever reason. Click on the Sharing option after first opening the System Preferences program
Look in the service list for AirPlay Receiver. You may uncheck the box to turn off AirPlay for Mac there. Also, there are options to limit AirPlay to only devices on the same network or those associated with your Apple ID. AirPlay to Mac may also be enabled with a password.
It’s important to note that AirPlay to Mac also functions wirelessly with a USB cord. When you require minimal latency or don’t have access to a Wi-Fi network, Apple advises utilizing a cable. The Mac may also be used as second AirPlay 2 speaker to play music or podcasts concurrently using the multiroom audio feature if you have speakers that are compatible with AirPlay 2.