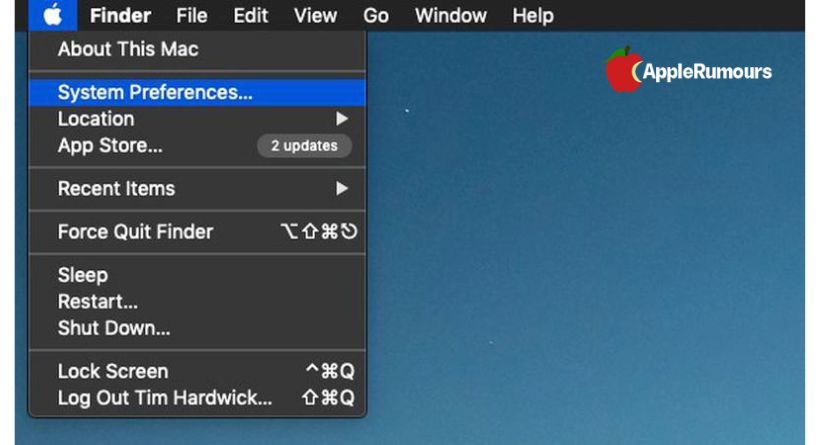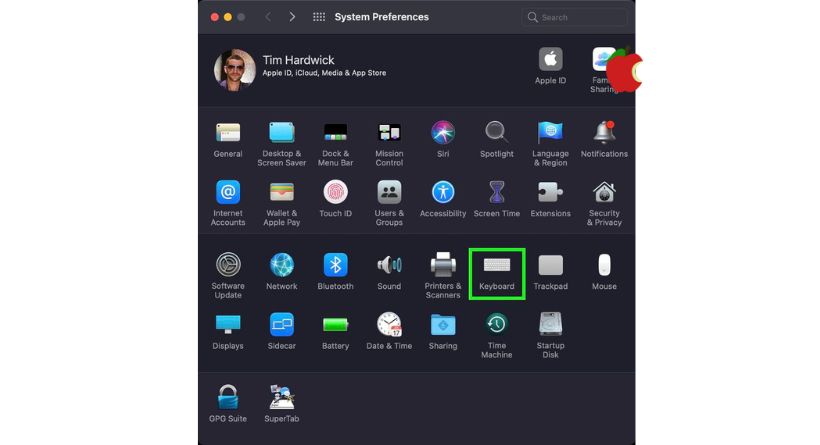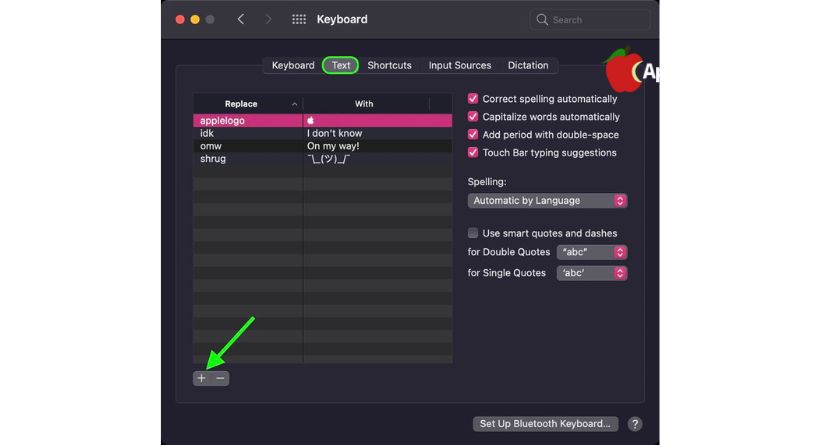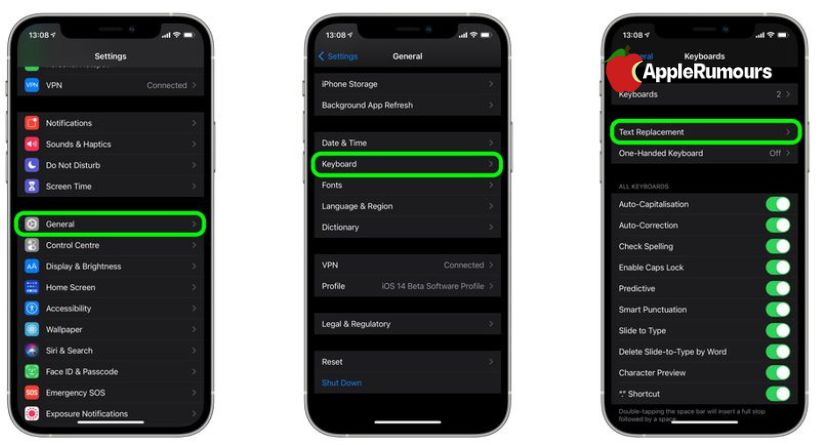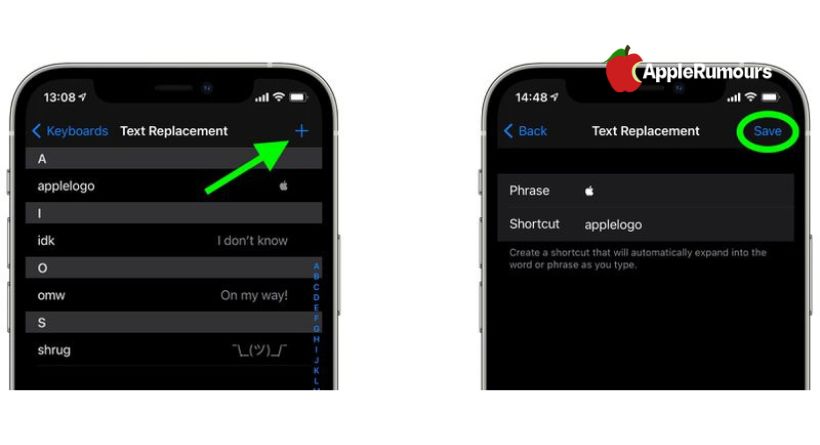The Apple logo may be seen everywhere in the company’s branding, from Apple TV+ streaming service advertisements to the Apple stickers that come with every iPhone. If you have a Mac, you can enter the logo using a simple keyboard shortcut since Apple has included the symbol in its keyboard character set.
Use the keys Option-Shift-K to enter the symbol in a tweet, a word processor, or anyplace else that allows text input.
You may input the symbol using a text replacement shortcut if you’re using an iPhone or iPad. In fact, if you like, you may do the same technique on a Mac. However, you must first configure the text replacement. Read on to discover how.
On a Mac, how to type the Apple logo
- Select System Preferences on your Mac by clicking the logo in the upper-left corner of the menu bar at the top of the screen.
- Click the Keyboard preference pane.
- Click the Text tab.
- Click the + button to add a text replacement.
- In the “Replace” column, input the text of your choice that you want replaced with the symbol every time you type it.
- Copy and paste the Apple logo character into the “With” column.
On iPhone and iPad, how to type the Apple logo
- Open the Settings application on your iPad or iPhone.
- Select Keyboard under General.
- Replace text by tapping.
- Tap the plus (+) button in the top-right corner of the screen.
- On the next screen, copy and paste the Apple logo () character into the “Phrase” field.
- In the “Shortcut” field, input the text of your choice that you want replaced with the symbol every time you type it.
- Tap Save to finish.
Any Text Replacements you add on your Mac will instantly sync to your iPhone and/or iPad if you’re using the same iCloud account across all of your Apple devices, and vice versa.