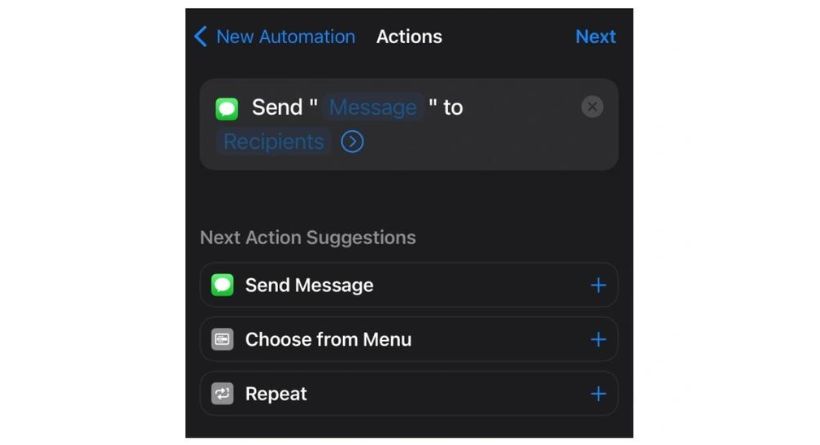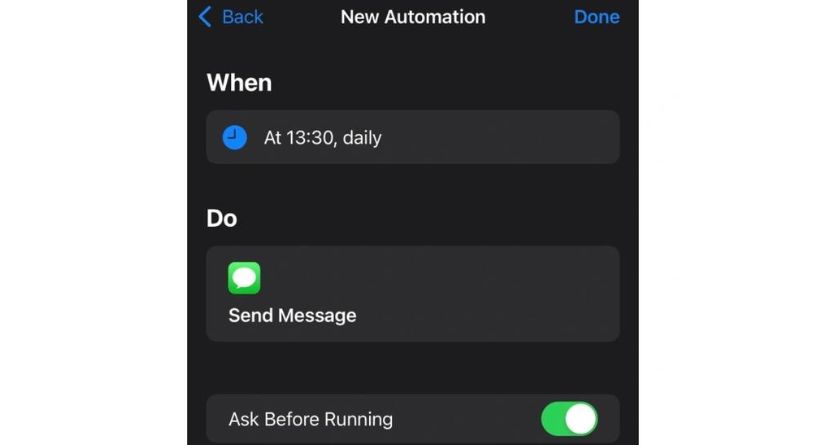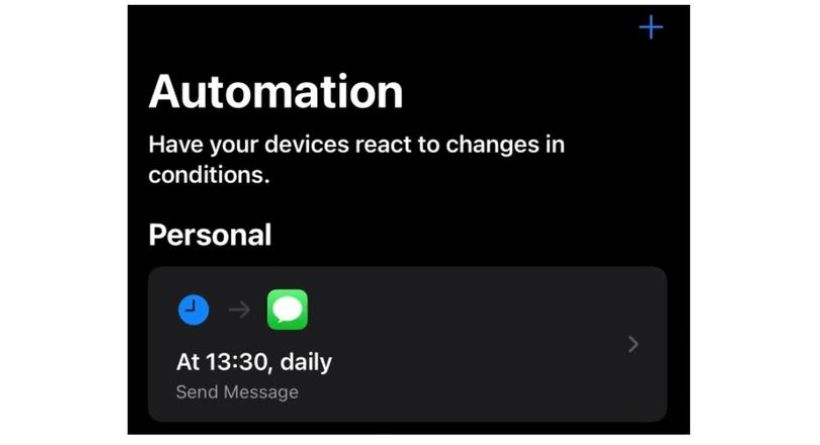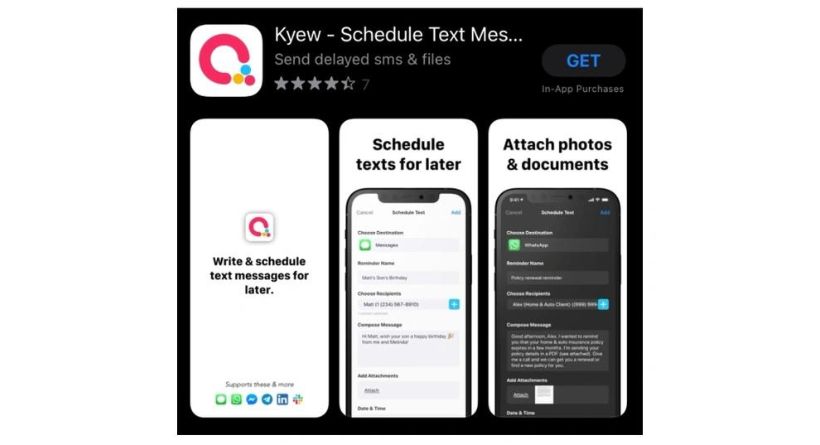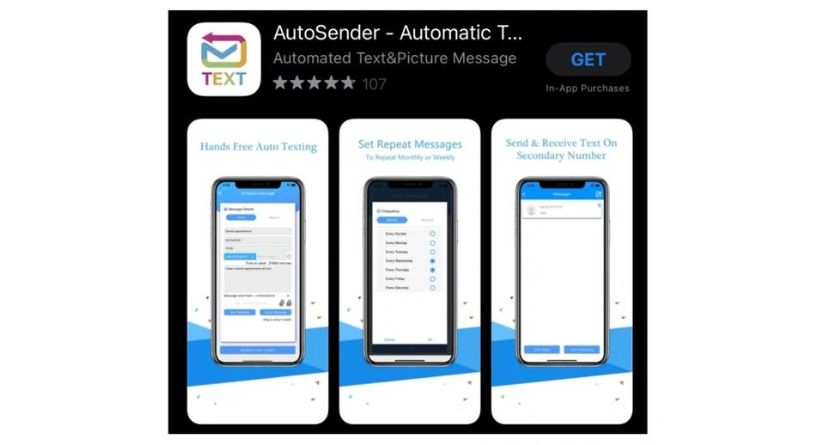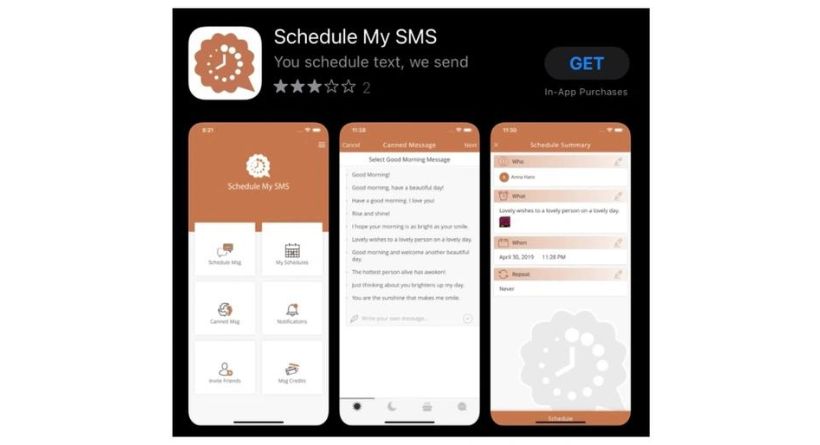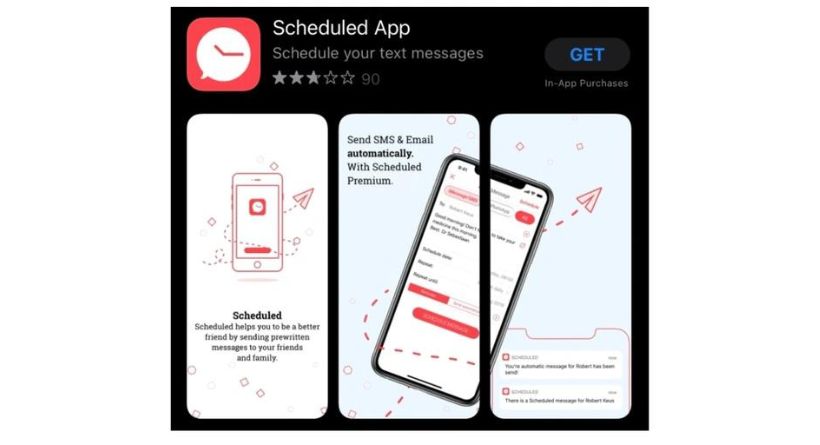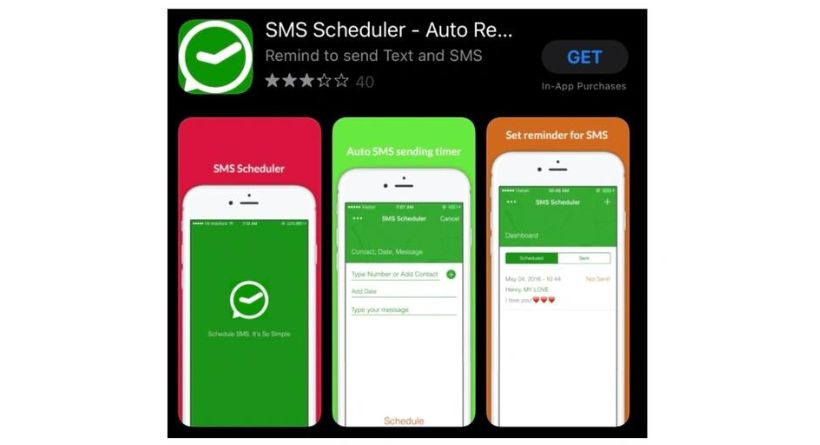Sending a text message to someone who could be sleeping late at night or early in the morning is not always convenient. Thankfully, there are a variety of applications that let you plan when iOS devices will send text messages.
This short tutorial will teach you how to plan iPhone text messages to be delivered on a regular basis in the future at a time of your choice by using Apple’s iOS automation. Several iPhone programmes are also available that make it simple to plan iPhone text messages to send whenever you need to ensure that you never miss out on a special event, business communication, or closing a crucial sale.
You cannot set a time for Apple to send iPhone text messages at the moment. But you can set up an iPhone Automation using the official Apple Shortcuts app if you want to send the same message at the same time every day, week, or month.
Schedule a text message using Shortcuts app
This is a terrific way to use your iPhone to send texts on a regular basis at a certain time. It can also be used to send individual messages, however in order to stop the programme from running and delivering messages continuously, you must deactivate the automation once the first message has been delivered.
- Open the Shortcuts app on your iPhone first.
- If you have never set up any automation, select the blue “Create Personal Automation” button. On your iPhone’s screen, tap the “+” sign in the upper right corner if you already have automations set up. Simply swipe left to erase any previously established automations if you want to.
- Choose the top option to set up a “Time of Day” from the list under “New Automation”; this will be the time you want to deliver the message.
- Choose the repeat option—daily, weekly, or monthly—and the time of day you want to broadcast your message. Next, press the “Next” button located in the upper right corner.
- From the Apple recommendations shown below the “Add Action” button, choose “Send Message.” Simply click “Add Action” and choose “Send Message” or the contact you want to send to if they are listed as a favourite in your contacts if it is not listed, and then click “Next” if it is not listed.
- Choose a recipient if you haven’t already by selecting the blue “Recipients” link. After that, click the blue “Message” icon and enter the message that you want to send for the occasion. For this part to be finished, click “Next.”
- Verify that everything is accurate and make any required adjustments. If everything is accurate, hit “Done” in the upper right corner to finish the automation.
Until you choose to remove it by swiping left on the automation, your iMessage schedule text message will continue to send.
Text scheduling via third-party apps
There are a few third-party apps available from the App Store if you would want to send single text messages from your iPhone scheduled for only one day. The following list includes a few of the most well-known iPhone applications for scheduling text messages.
Although some applications may be downloaded for free, some include in-app payments that add more capability to the iOS scheduling process. Each programme offers its unique approach to scheduling iPhone text messages. In no particular sequence, check them out to see if any fit your requirements.
Kyew App
Auto sender App
Schedule My SMS
Scheduled App
SMS Scheduler